아이폰은 안드로이드보다 많이 복잡하다..ㅎ
1. 아이폰 직접 연결
우선 아이폰을 컴퓨터에 직접 연결한다

이 표시가 뜨면 신뢰를 누른다
그럼 맥북의 Finder→위치에 본인의 아이폰이 보일 것이다
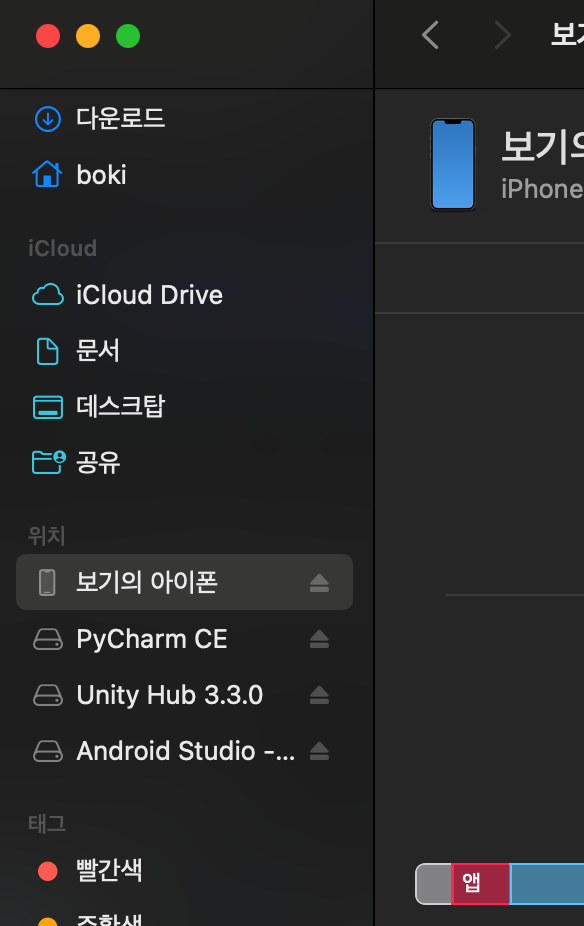
이 기기에 한번도 연결한 적이 없다면, iPhone 백업을 암호화하라는 창이 뜬다. 이 부분은 백업에 관한 설정인데, 암호화를 하지 않으면 중요 데이터는 빼고 백업이 되고, 백업 암호화를 하면 중요데이터를 포함한다
연결된 상태에서 Finder의 일반 탭에서 아래로 내려서
Wi-Fi에 연결되어 있을 때 이 아이폰 보기를 체크해준다

2. 아이폰 개발자 도구 활성화
핸드폰에서 개인정보 보호 및 보안으로 들어간다

아래의 개발자 도구를 끔→켬으로 바꿔준다 (재부팅)
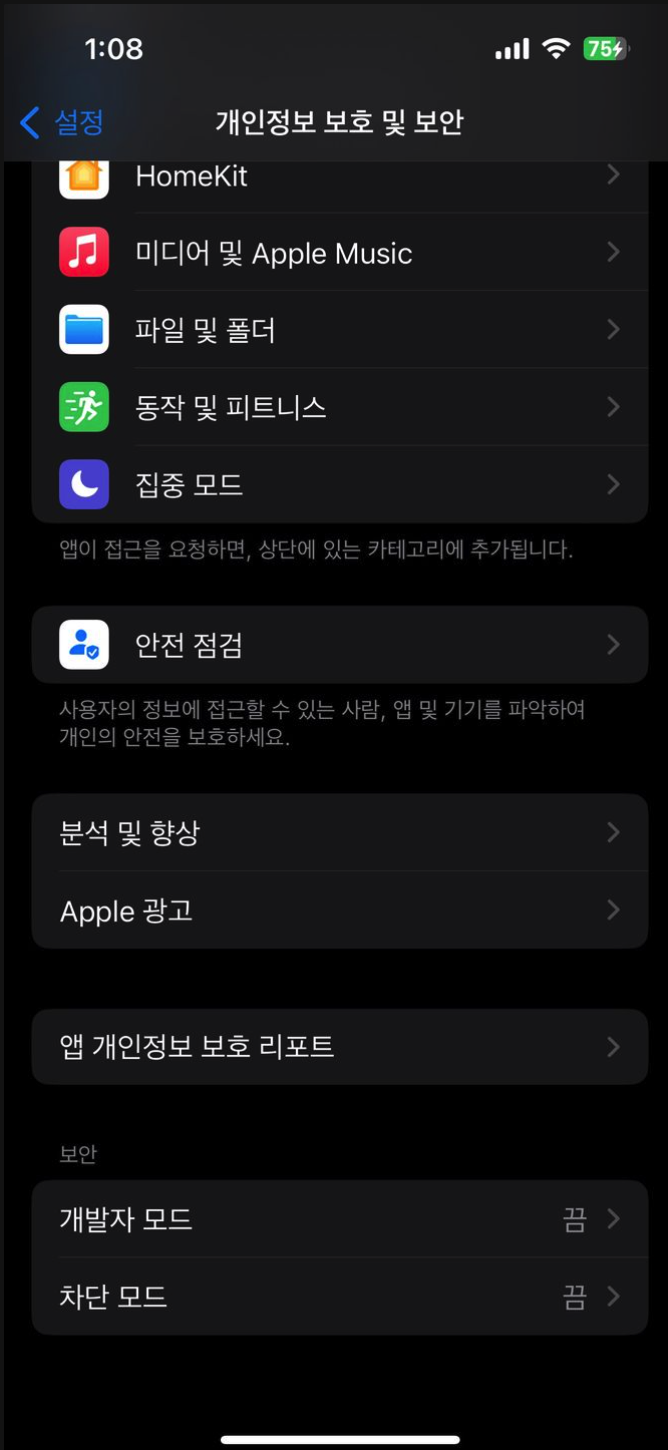

재시동

3. iOS Dev 계정 - team(개인) 등록
자신의 플러터 프로젝트가 있는 곳으로 가서 아래의 커맨드 실행
open ios/Runner.xcworkspace
Xcode가 열린다
아이폰을 직접 연결하자
그 다음 왼쪽 위에 "Runner > iPhone xx" 부분을 클릭한다
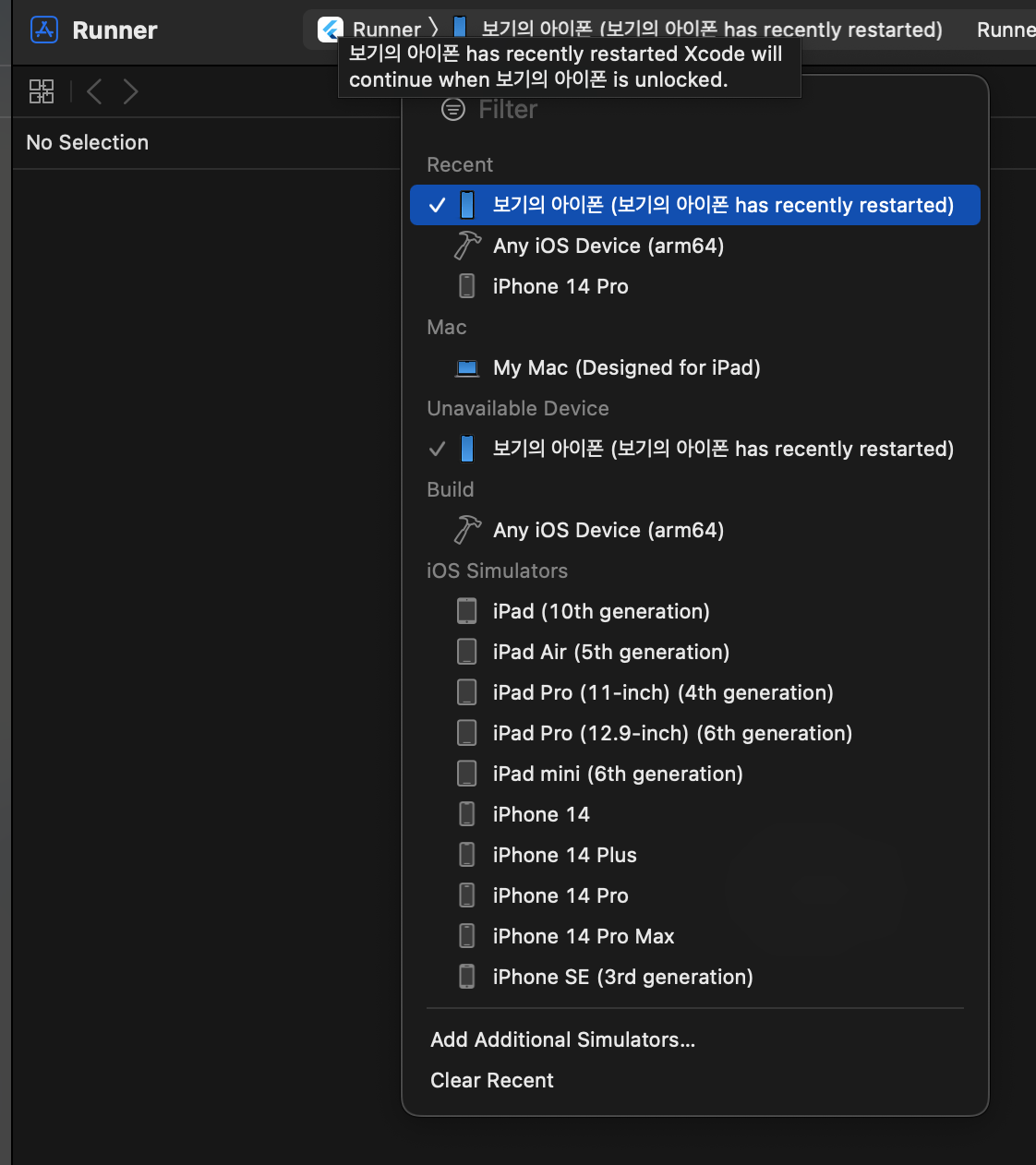
그 후에 좌측의 Runner 탭을 누르고 Signing & Capabilities 탭으로 간다

Team → Add Account 클릭

https://developer.apple.com/account
으로 리다이렉트되는데 알아서 개발자 계정을 추가하자
그 다음에 Team을 None에서 인증한 본인의 계정으로 바꿔주자

그리고 아래의 Bundle Identifier를 com.example.AppName에서 [패키지경로].[특별한패키지명].[앱 이름]으로 바꿔주자
com.example.로 시작하는 것은 기본값이기 때문에 Unique한 식별값을 입력해줘야 한다

아래에 Status에 오류가 없이 뜨면 클리어
4. Android Studio 실행
아이폰을 연결한 상태로
우측 상단에 실행할 타겟이 본인의 아이폰으로 되어있는지 체크하자

그럼 이제 우측의 Run 버튼을 눌러서 실행해보자

핸드폰에 잘 설치는 되었지만 실행은 안될 것이다
5. 신뢰하지 않는 개발자 확인
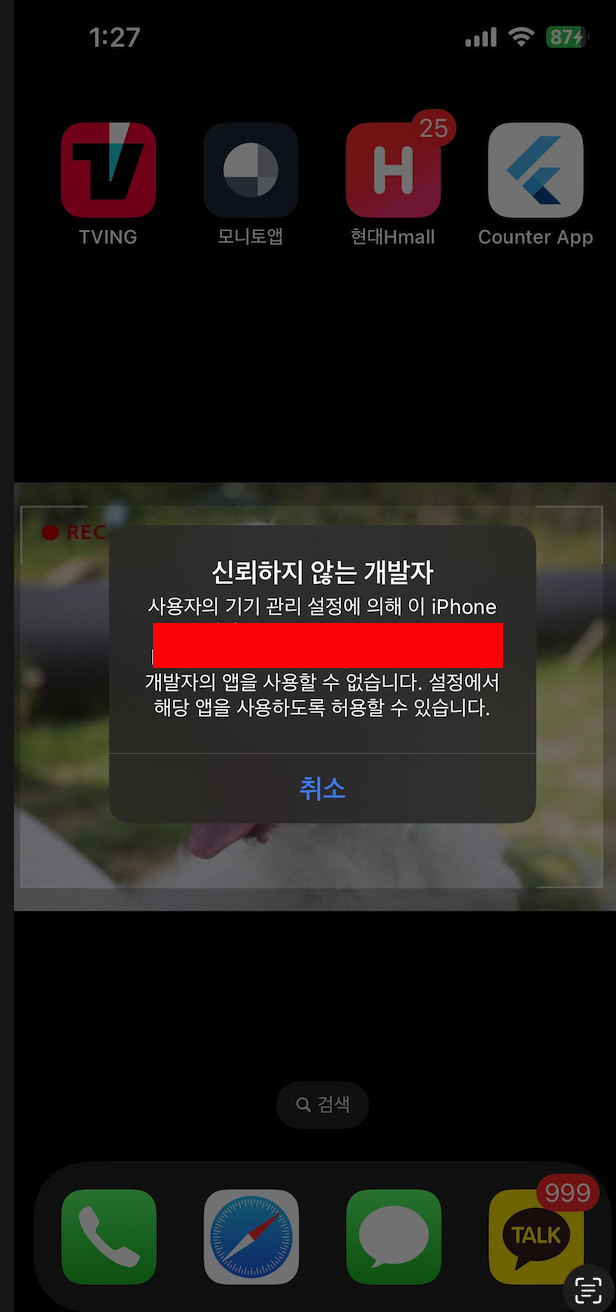
이 앱의 설치자 == 우리가 아까 등록한 Xcode의 팀
근데, 아직 기기는 우리가 신뢰할 만한 개발자인지 모르는 상태이다
설정→일반→VPN 및 기기 관리로 이동한다


아래의 개발자 앱을 클릭한다

위에 파란색 ‘Apple Development: ~~~’ 신뢰를 누른다
오른쪽이 신뢰이다 왼쪽을 누르지 않도록 하자

그럼 다시 IDE로 돌아가서 우측 상단의 Run탭을 눌러보자
될까? 안된다 오류가 발생한다
IDE에서의 오류

(lldb) warning: libobjc.A.dylib is being read from process memory. This indicates that LLDB could not find the on-disk shared cache for this device. This will likely reduce debugging performance.
iOS Observatory not discovered after 30 seconds. This is taking much longer than expected…
6. 디버그 모드 → 릴리즈 모드
기기(iOS)의 오류
해석해보면 iOS14부터는 debug 모드의 플러터 앱은 플러터 툴 또는 플러터 플러그인을 갖고 있는 IDE 또는 Xcode로부터 실행이 가능하단다

Android Studio에서 Run 탭 → Flutter Run ‘main.dart’ in Release Mode로 실행해보자
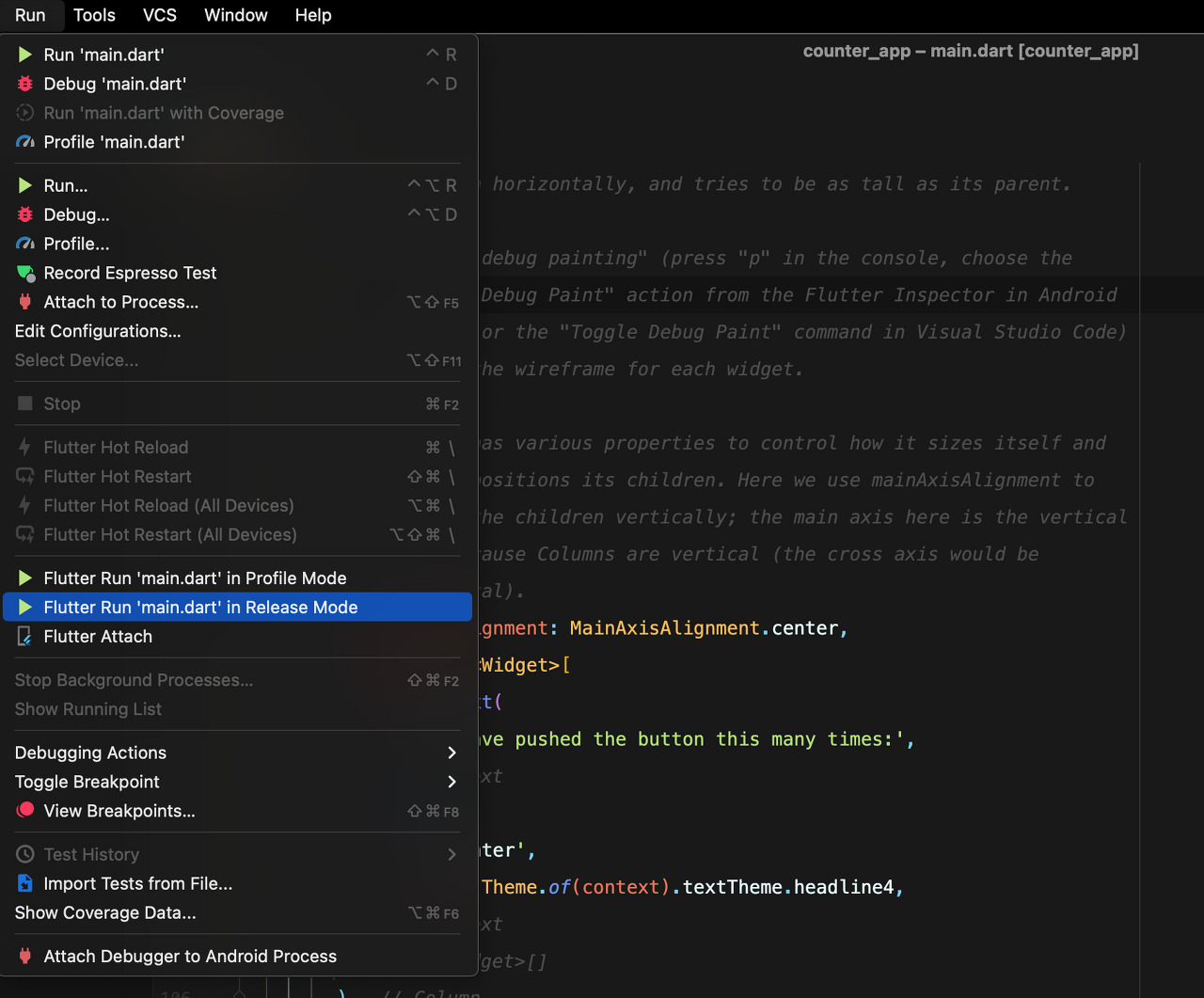
설치 및 실행 완료
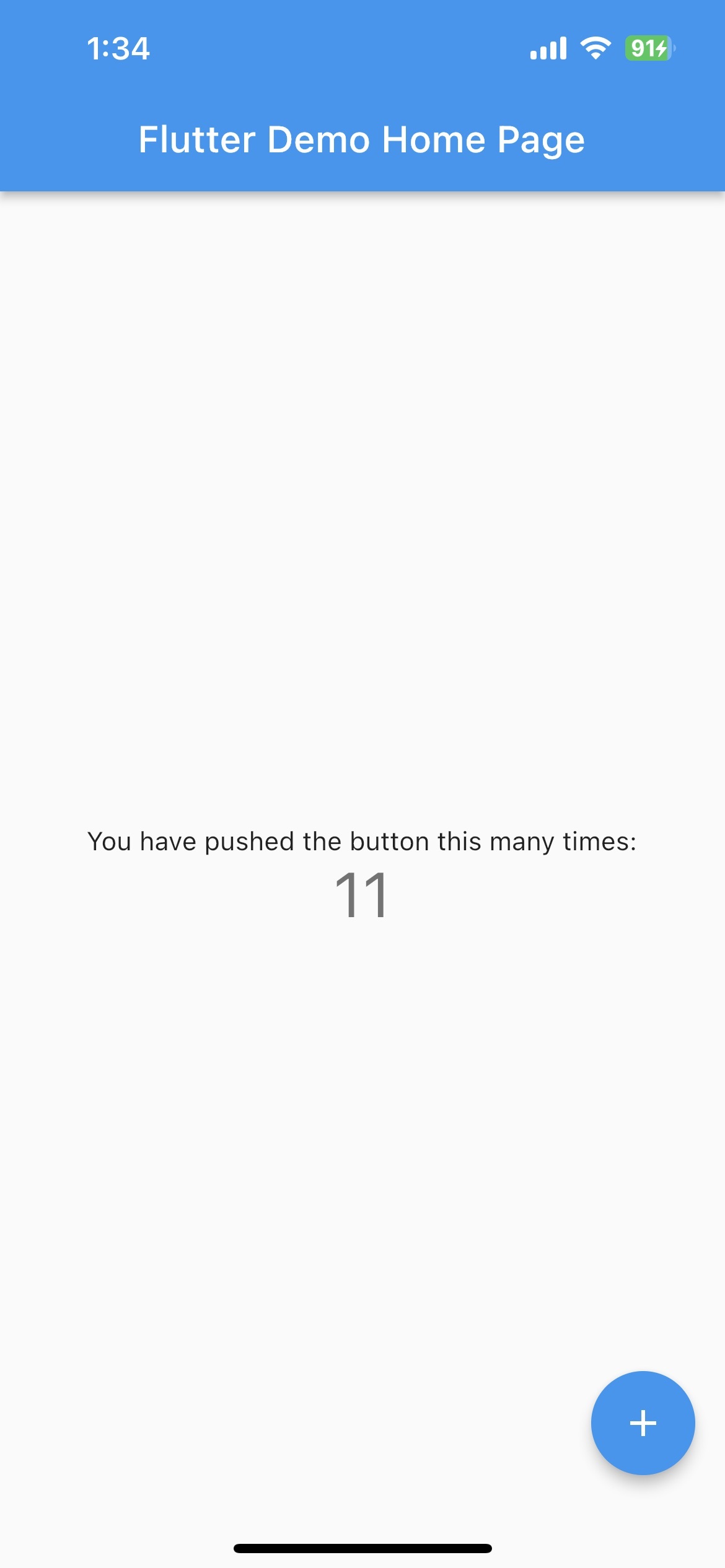
추가로 에뮬레이터는 핫리로드가 되지만, 앱에 빌드하고 인스톨한 앱은 즉각 수정이 안된다
음.. 코드를 수정해보고 다시 릴리즈모드로 실행해보자!


다시 릴리즈모드로 실행
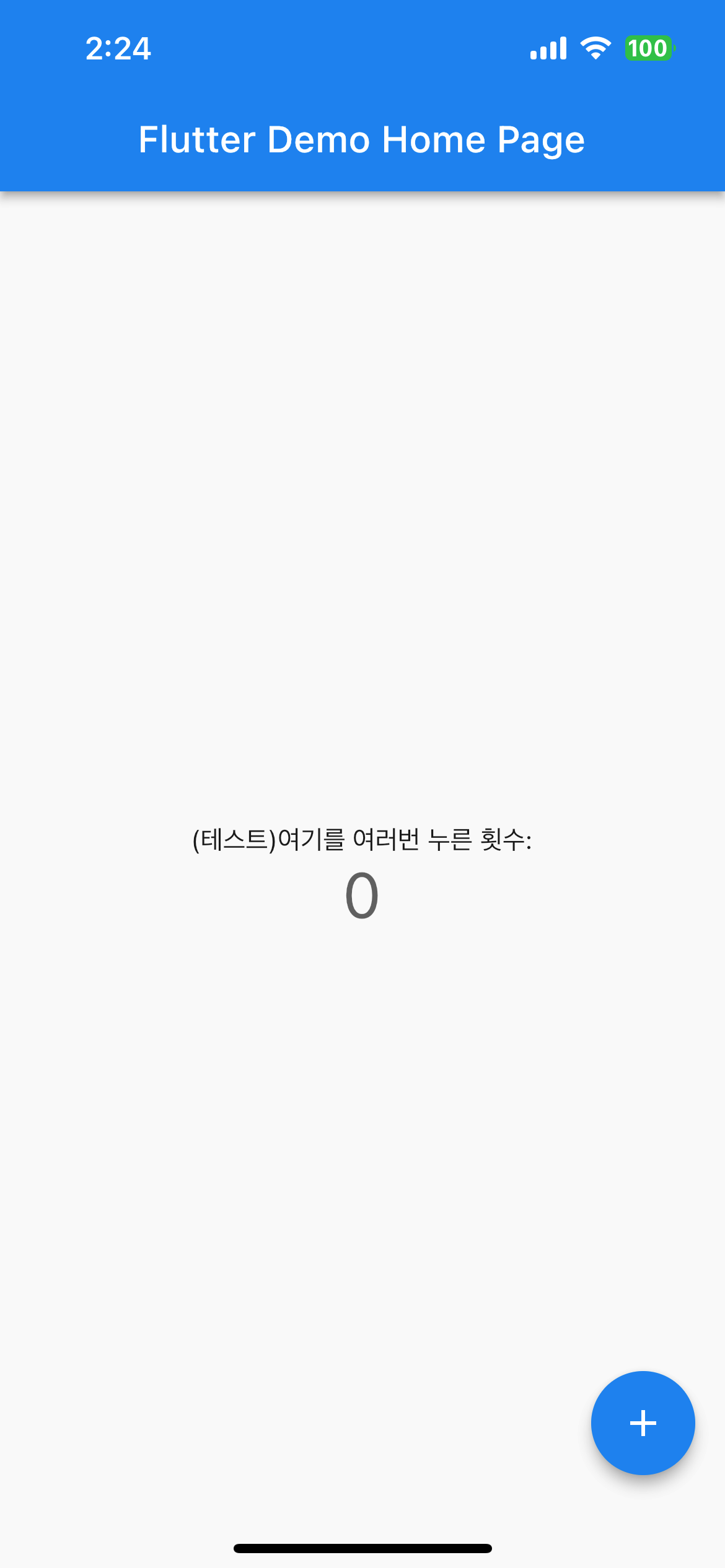
성공!!!!
'Mobile > Flutter' 카테고리의 다른 글
| 2023 플러터 앱 핸드폰에 설치해서 실행해보기(Android) (0) | 2023.01.12 |
|---|---|
| M1 Mac Flutter 앱 만들어보기(feat. homebrew) (2) | 2023.01.09 |



댓글