목차
2. Windows 11 ISO Image Download
1. UTM Install
UTM
Securely run operating systems on your Mac
mac.getutm.app
dmg파일을 download 받는다
열어서 설치한다
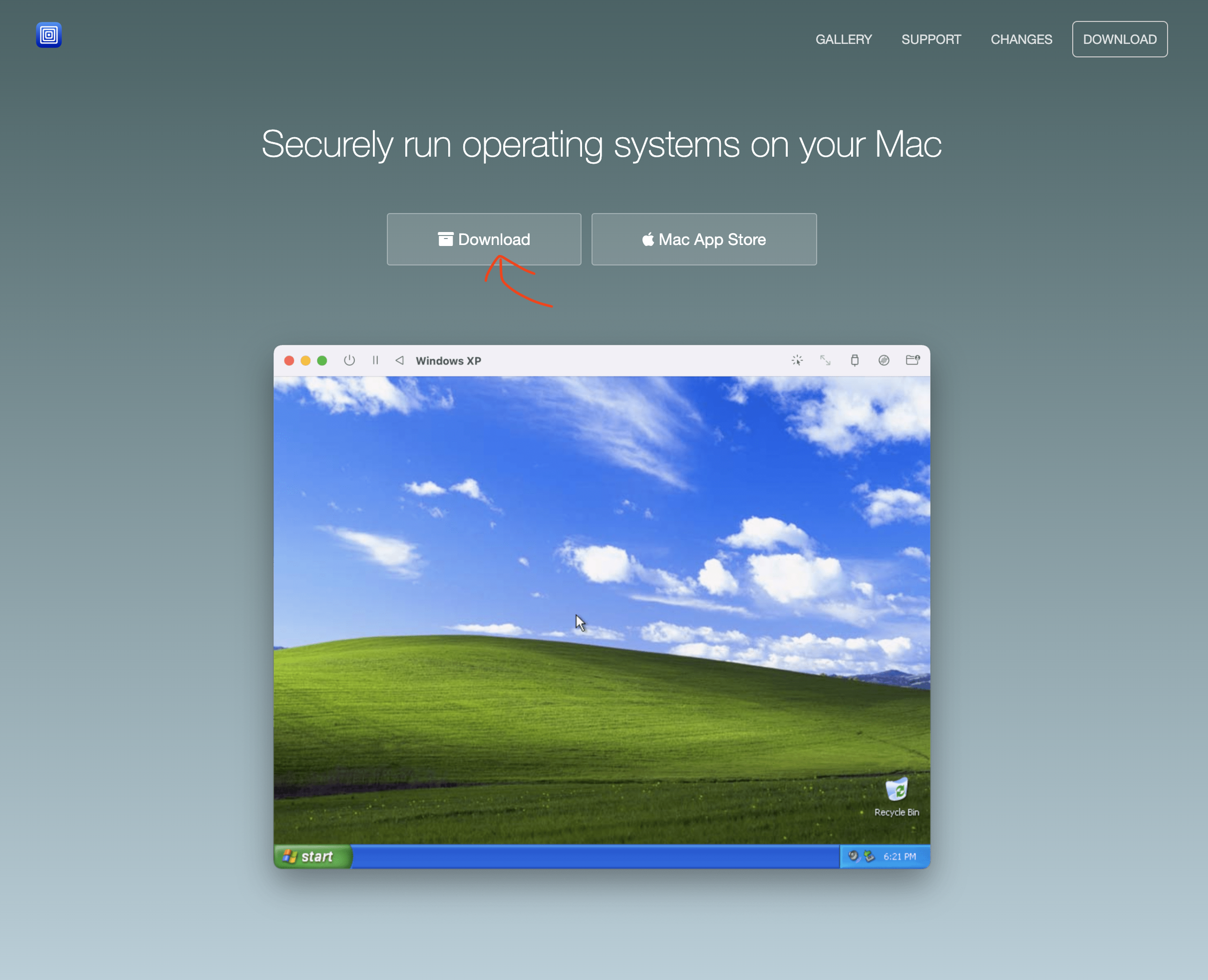
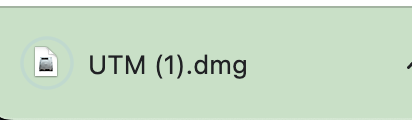
2. Windows 11 ISO Image Download
https://www.microsoft.com/en-us/software-download/windowsinsiderpreviewARM64
Download Windows Insider Preview ARM64
Validating your request. This may take several minutes. Do not refresh the page or select back, doing so will cancel the request.
www.microsoft.com

Microsoft에 Sign in(로그인)을 먼저 해야 한다
아이디가 없으면 이메일을 기반으로 아이디를 만든다
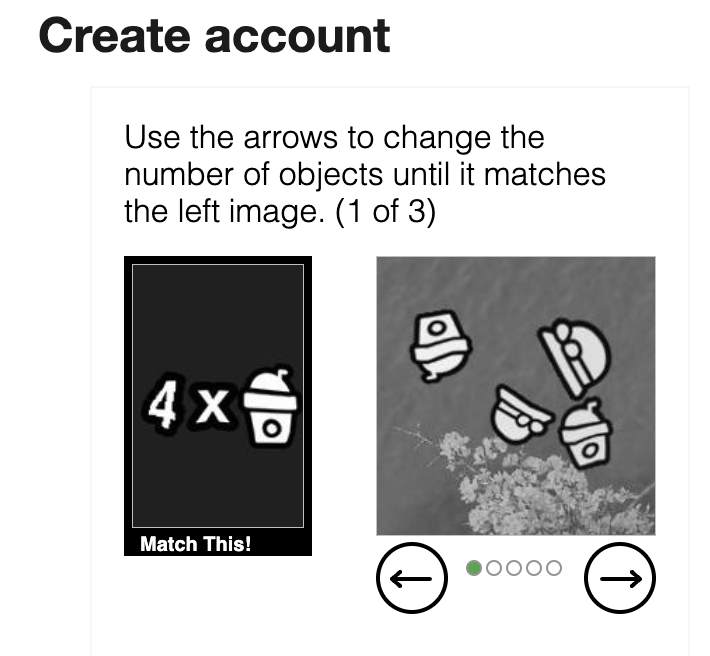
저 음료 모양이 4개가 있는 그림을 찾아야한다…
가입을 하고 로그인을 하면 화면이 이렇게 바뀌어 있다. Learn more를 클릭하자

아래의 페이지에서 로그인을 한 후, Meet the Windows Insider Program의 Register 버튼 클릭

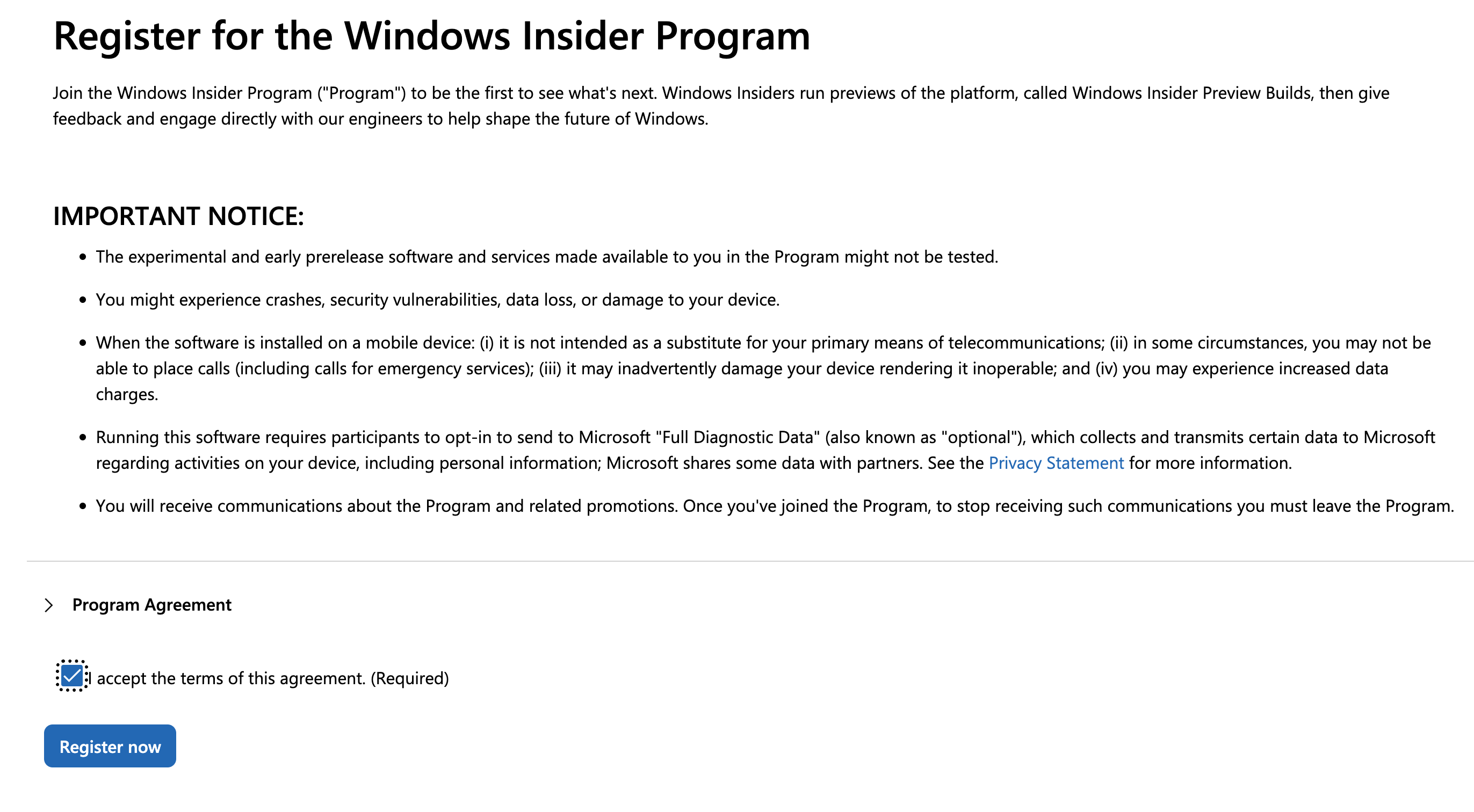
Accept 체크 후 Register now 클릭

위의 화면은 닫아도 된다
다시 아까의 링크로 가본다
https://www.microsoft.com/en-us/software-download/windowsinsiderpreviewARM64
그럼 이제 이 화면이 보일 것이다

Select edition에서 Dev를 선택 후 Confirm

Select the product language에서 English (United States)를 클릭 후 Confirm
(어차피 1개밖에 없다)

Download Now 버튼을 클릭한다
이 링크는 하루 뒤에 닫힌다는 안내문이 아래 보인다
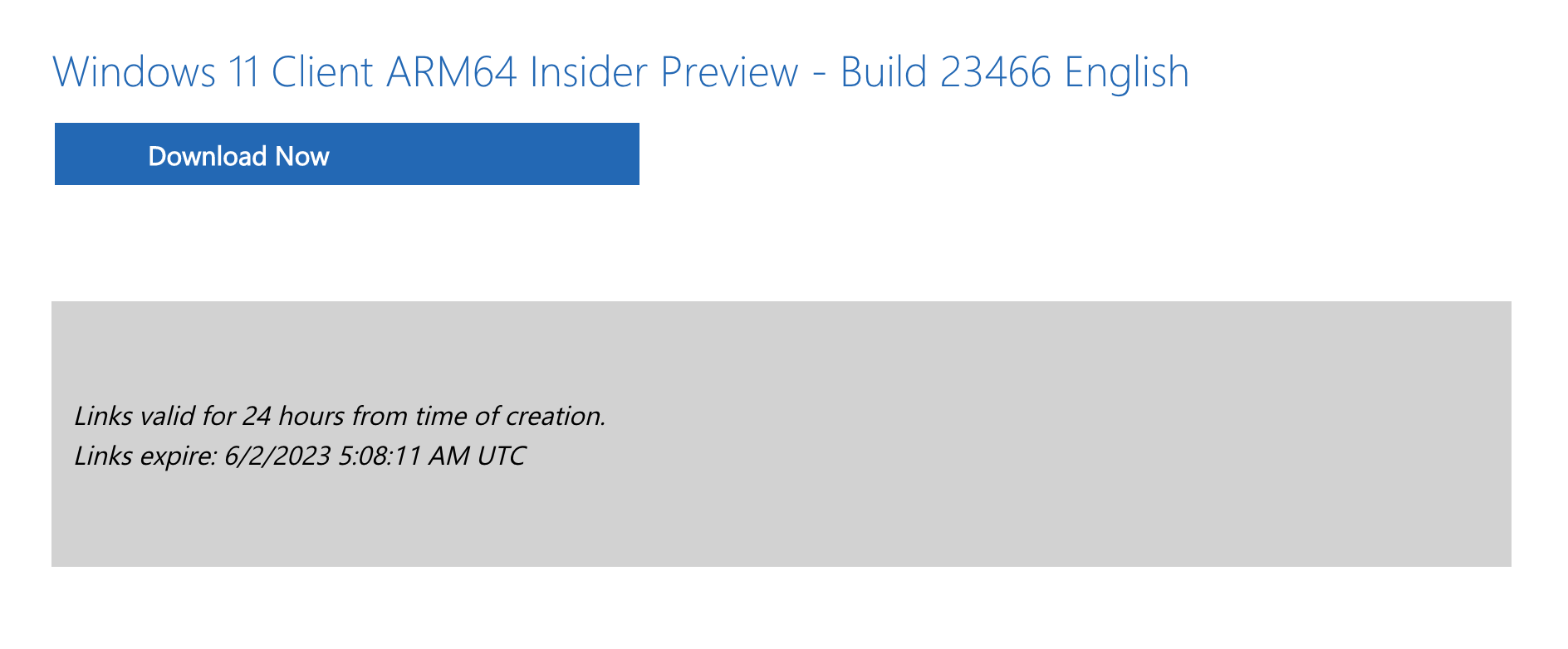
그럼 Windows11_…..VHDX 파일이 다운로드 된다
인터넷 상태에 따라 대략 7~30분 정도가 소요된다
3. UTM에 인스턴스 만들기
왼쪽 위의 새 가상머신 만들기 클릭 후 위에 Virtualize 클릭
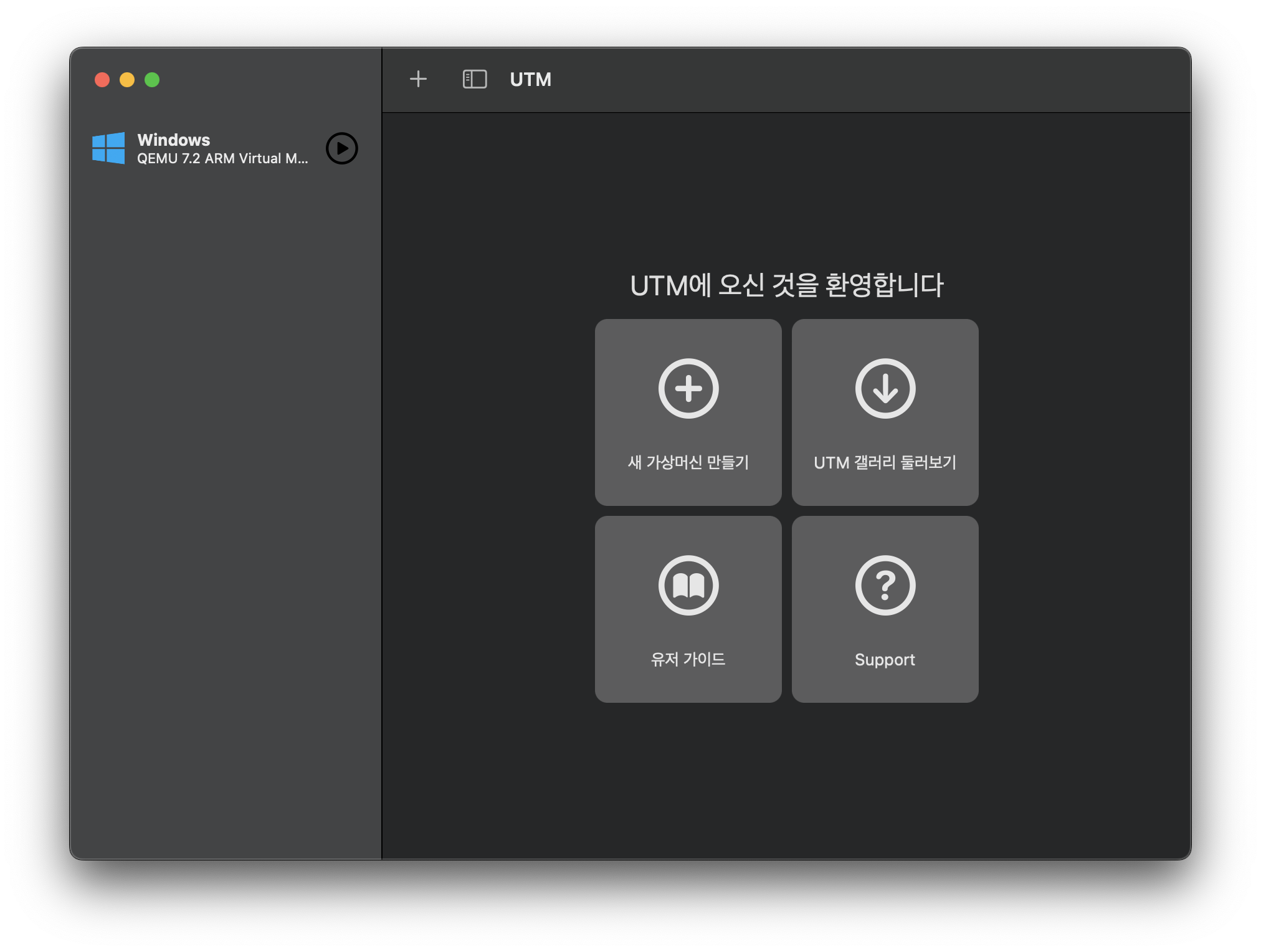

운영체제는 Windows 클릭
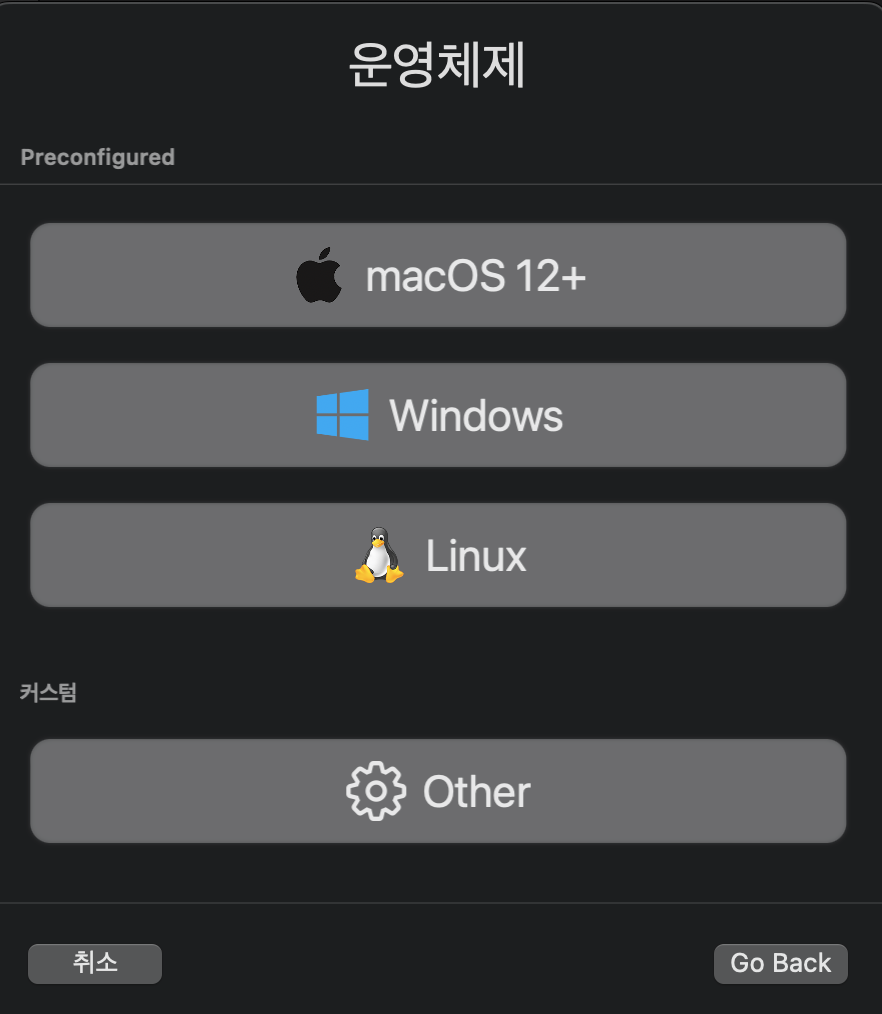
VHDX Image를 다운로드 받았기 때문에
상단에 모든 체크박스에 체크
Boot ISO Image에 아까 받은 VHDX 파일을 넣어준다
그리고 인터넷 연결할 때 꼭 필요한 드라이버인 맨 아래 체크박스를 체크한다

Continue를 클릭
장치에서 메모리 용량은 기본으로 4GB인데, 자기 컴퓨터의 메모리가 충분하다면 6기가로 설정해주는것도 나쁘지 않다
Continue

밖의 OS와 가상머신 내부의 OS와 공유폴더를 설정하는 화면이다
공유폴더를 읽기전용으로 설정할 것인지에 대한 내용
체크하지 않고 Continue. 가상머신 안의 윈도우에서는 읽기전용으로만 하고 싶으면 체크
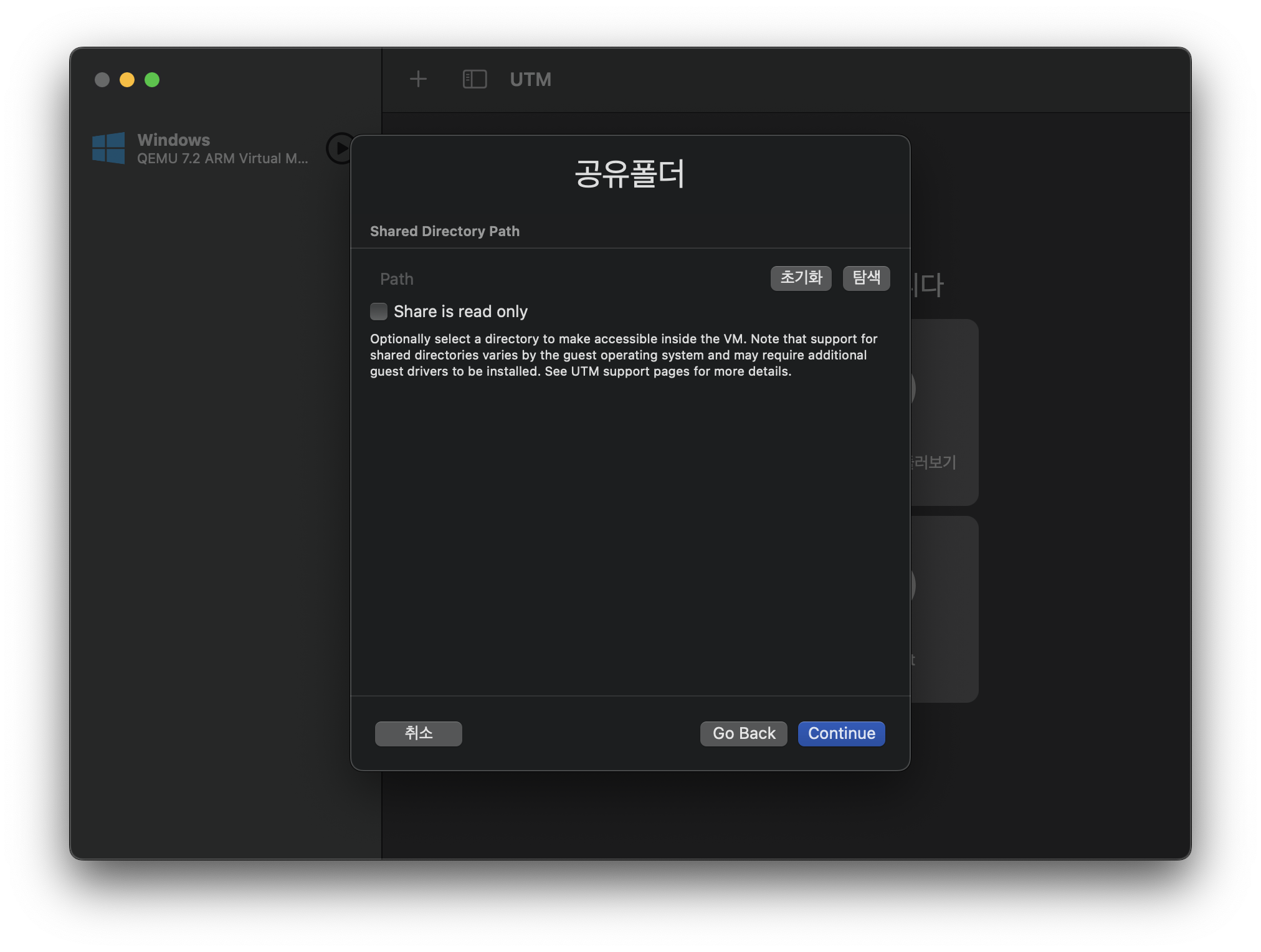
요약 정보가 나온다
저장

로딩을 거쳐서보면 좌측 탐색 탭에 가상 인스턴스가 하나 생겨있다

4. 윈도우 설치
유튜브의 재생버튼같은 버튼을 클릭

Start boot option 화면을 거쳐서 윈도우가 실행된다

국가, 지역 설정 - Korea
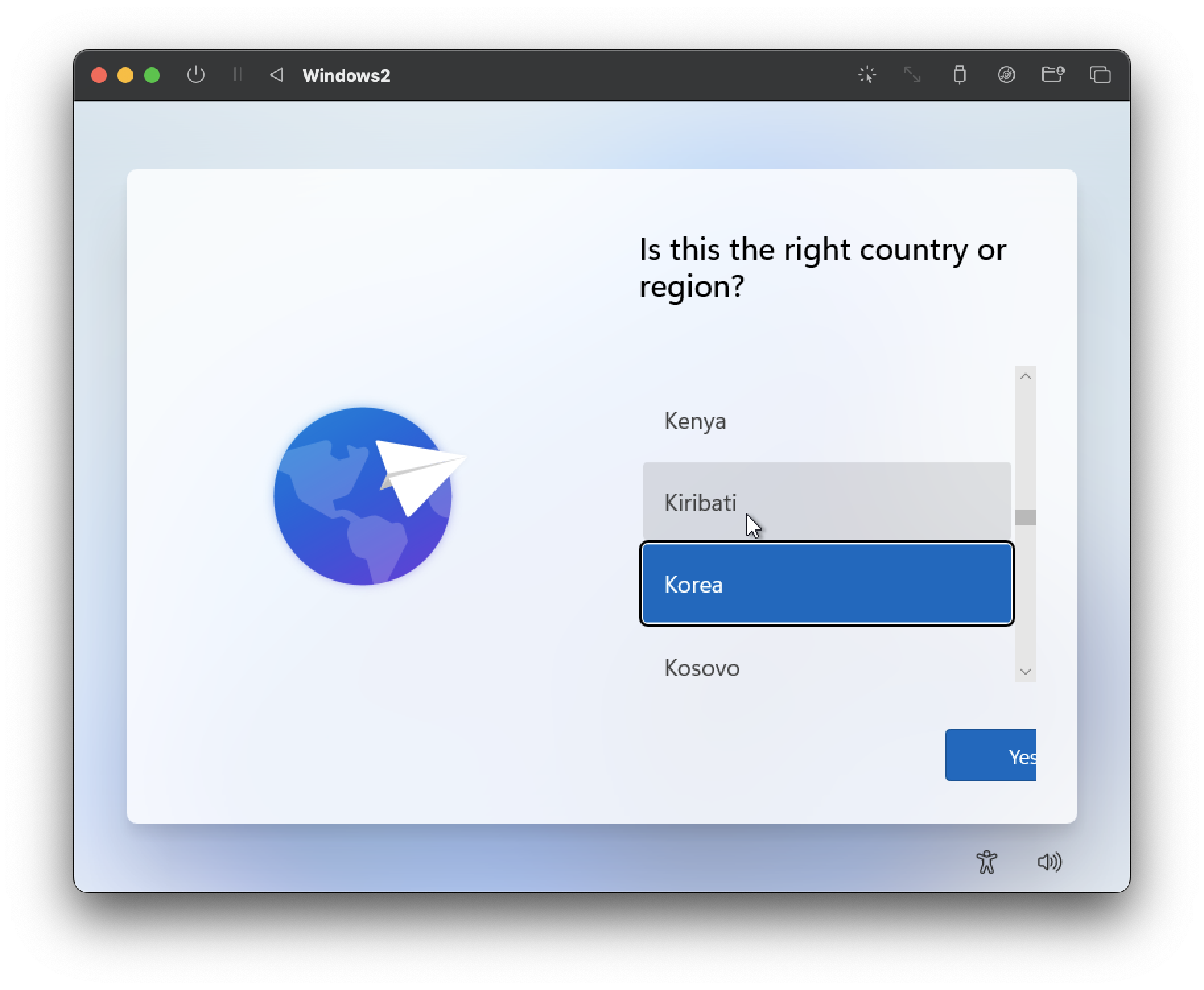
키보드 설정
US를 기본으로 하고 Yes
추후에 Korean을 추가해 줄 것이다

두번째 키보드 레이아웃 추가는 Skip
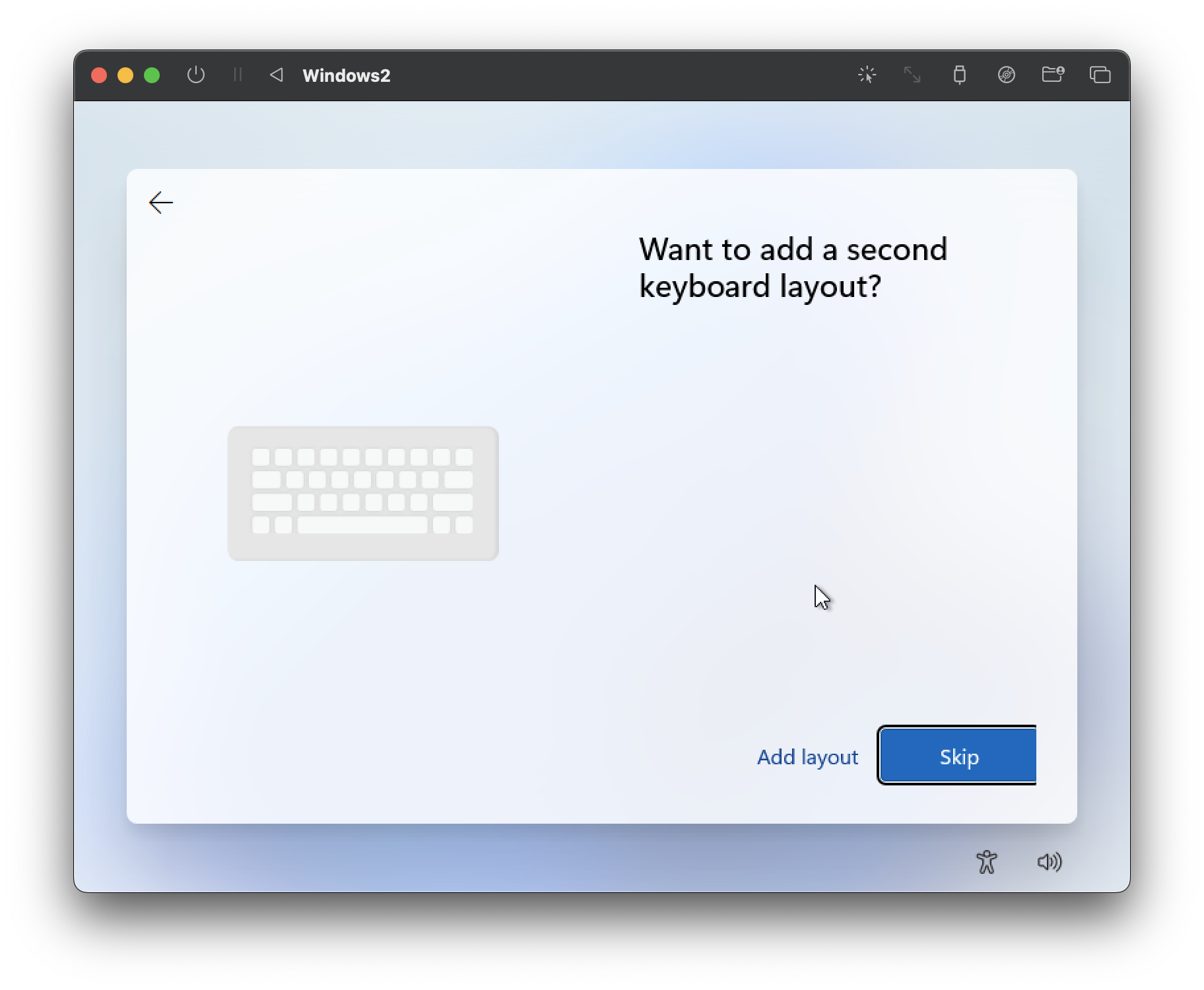
인터넷을 연결하라고 나온다
Next는 비활성화되어 있는 상태이다
이때 mac에서 fn + shift + f10키 혹은 shift + f10키를 누른다

cmd(명령 프롬프트 창)이 떴다
여기에 taskmgr를 입력 후 엔터

그럼 이제 작업 관리자 창이 나오는데
여기에서 Apps(4)에 있는 Windwos Explorer에서 마우스 우클릭 후 Open file location 클릭
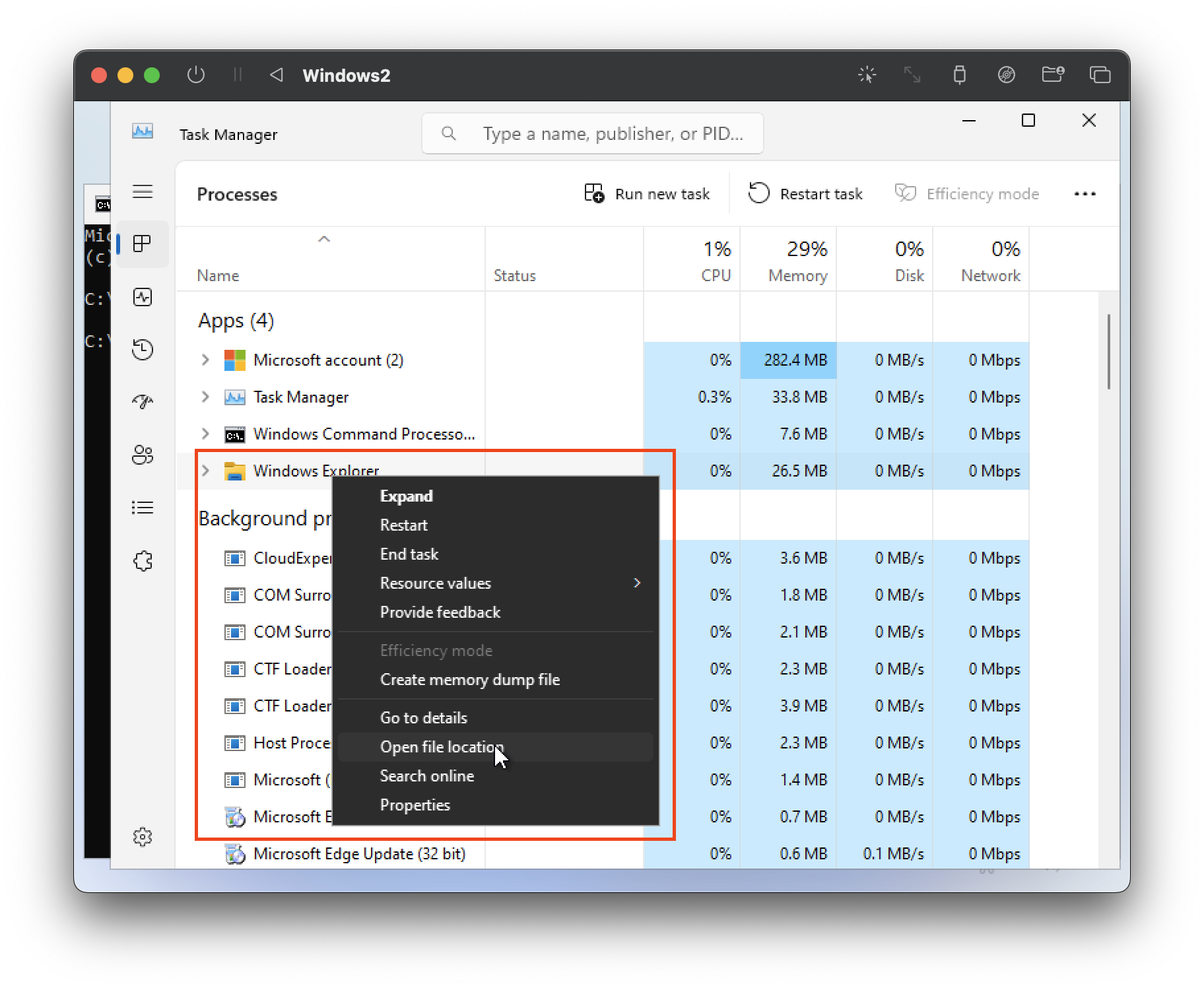
D드라이브에 가서 spice-guest-tools 설치

설치 후 Reboot now 클릭
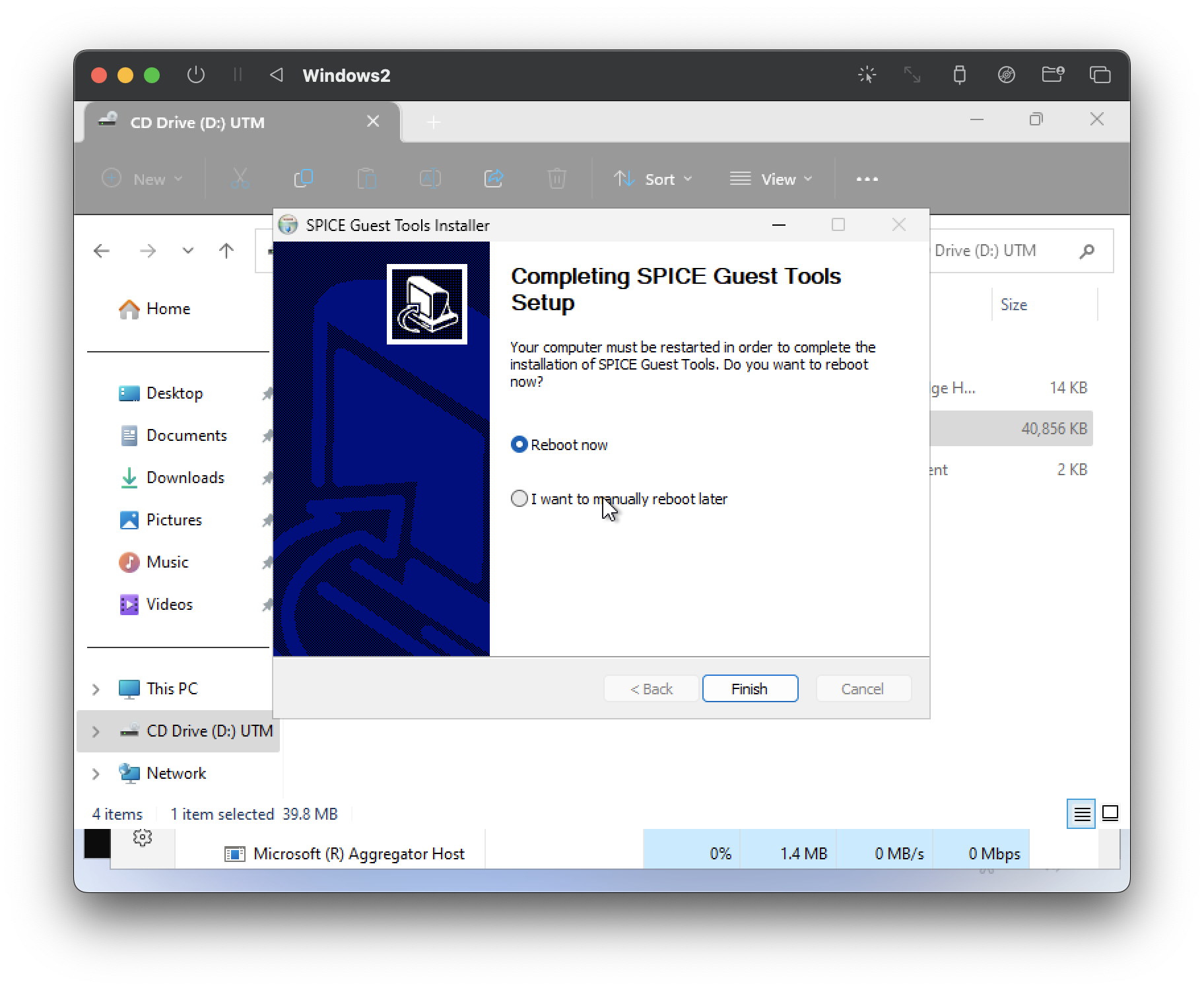
다시 초기 셋업으로 돌아왔는데 아까의 과정을 반복한다
Korea→US→Skip
이후에 인터넷이 설치 되었으므로 화면이 넘어간다
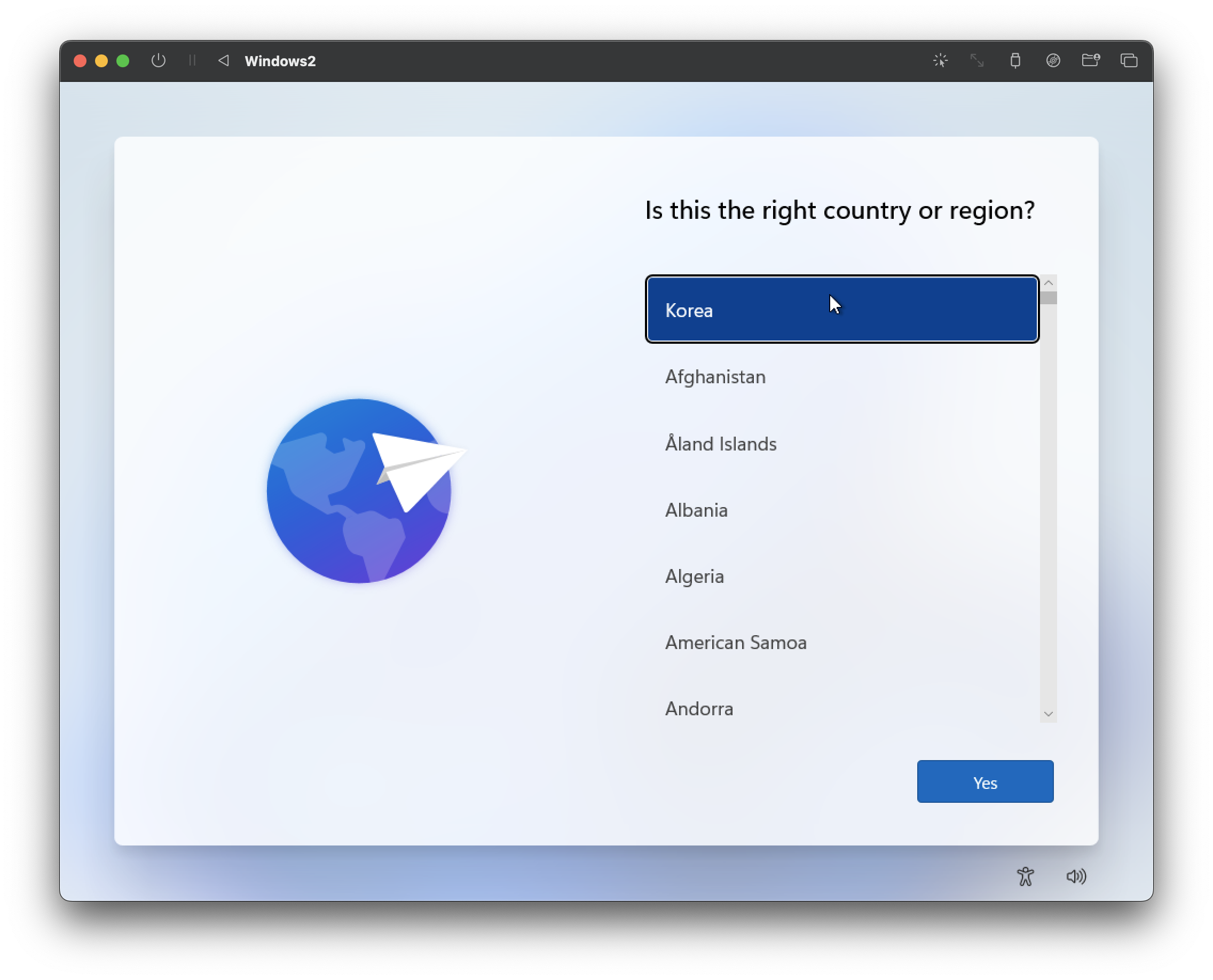

라이센스 동의

윈도우 유저이름을 입력한다
영어로 하는 것을 추천한다
어떤 시스템의 경우 한글경로에 문제가 생기는 경우 있음
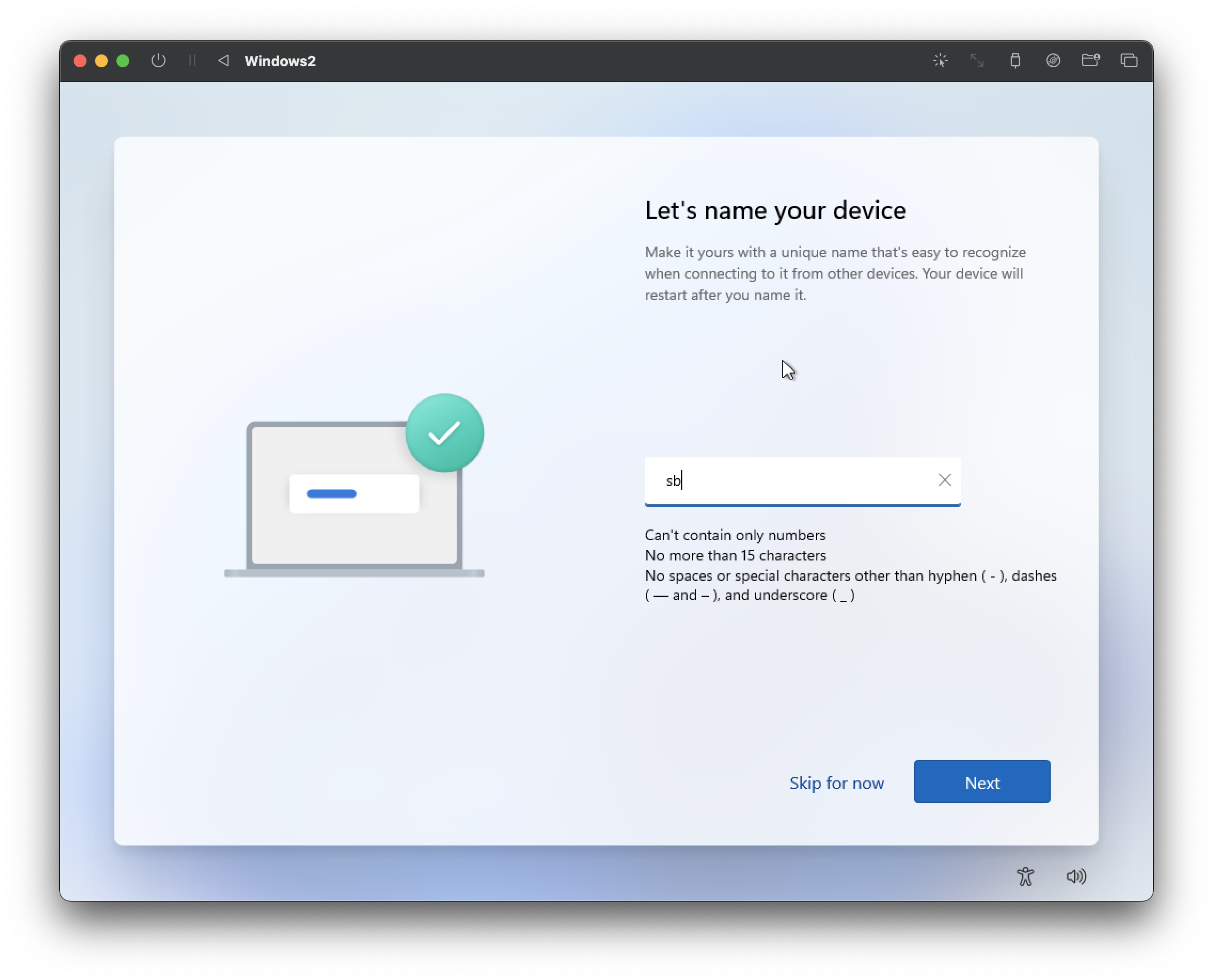
개인/학업 목적 사용설정
Set up for personal use 선택

마이크로소프트 계정 로그인
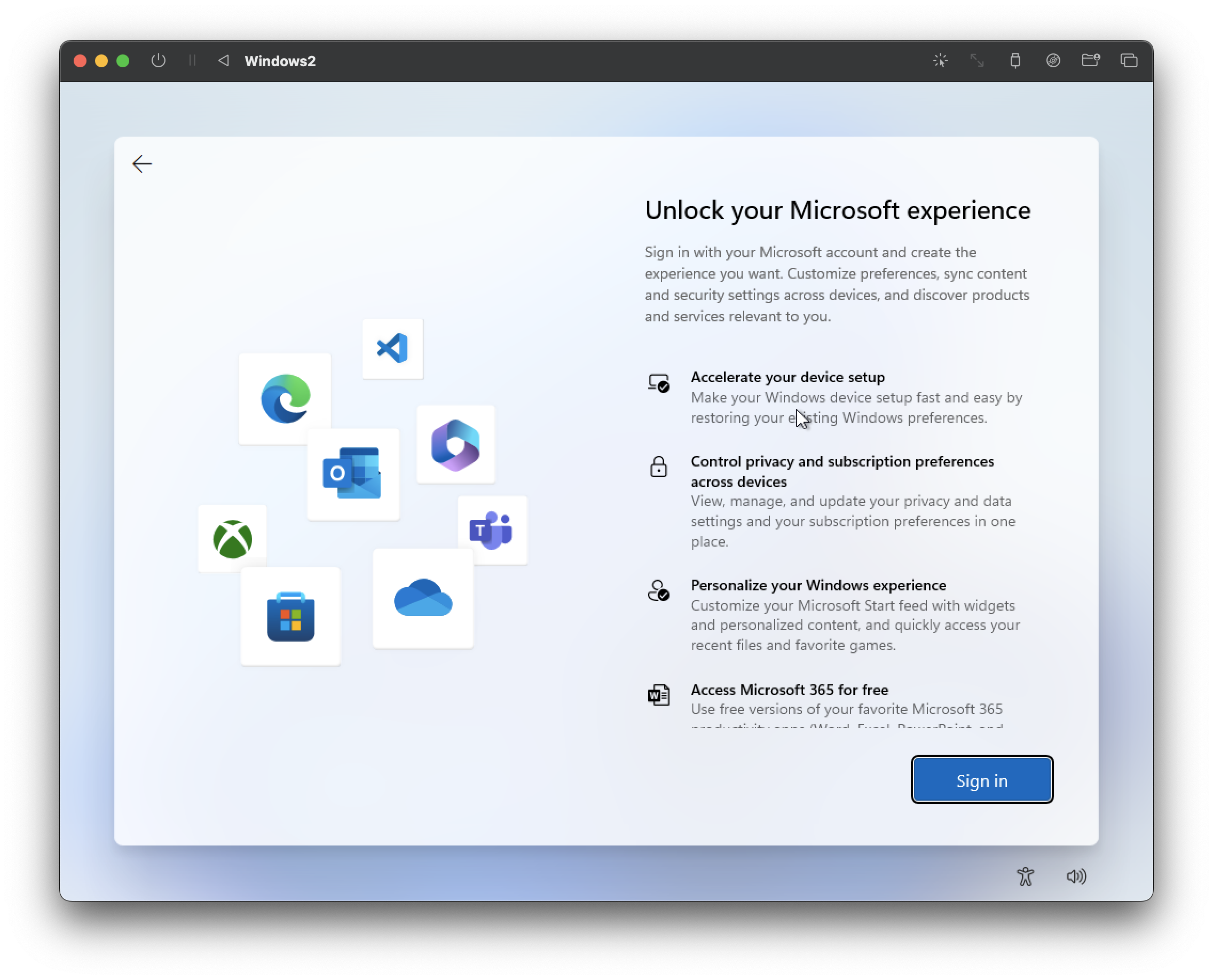

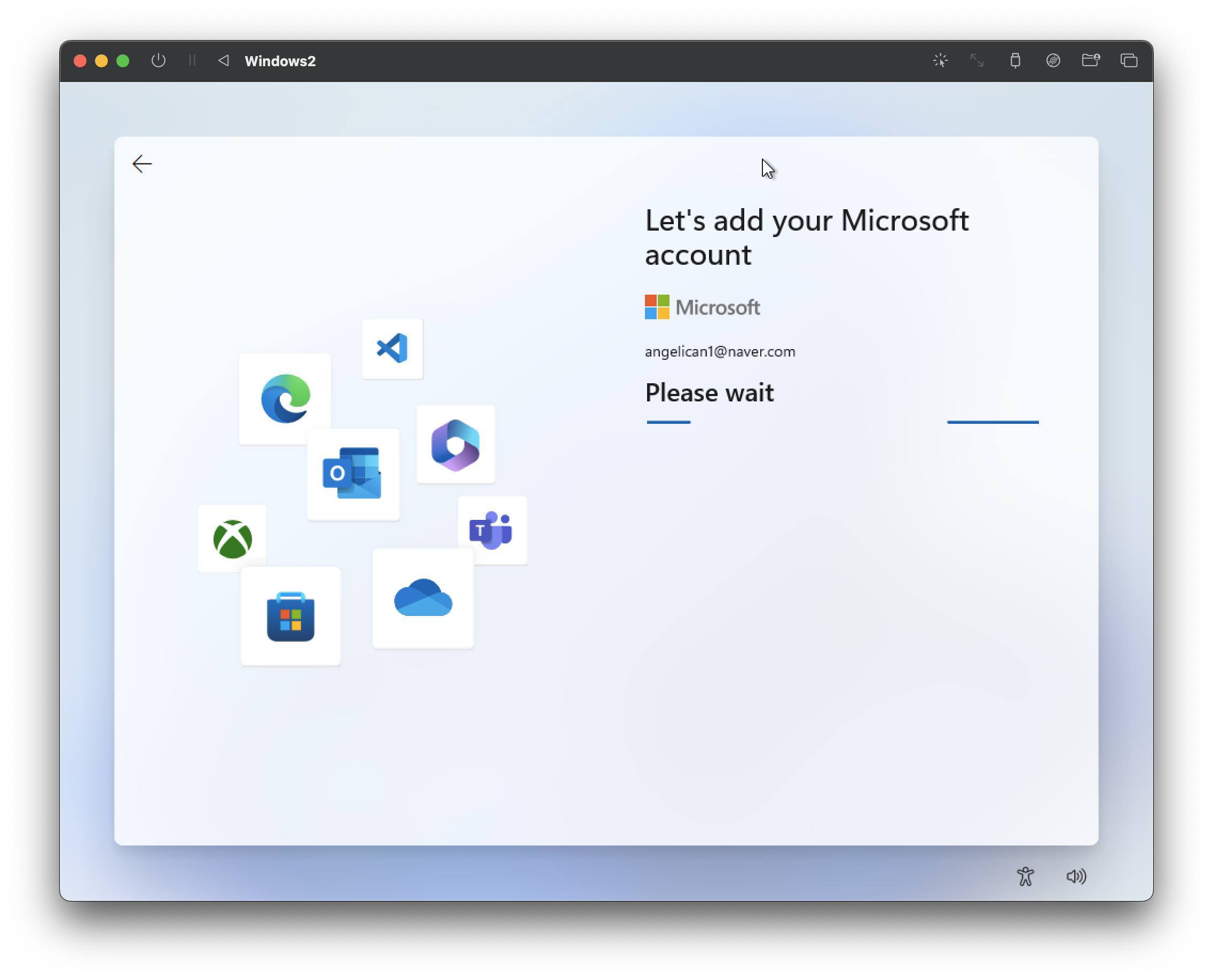
새로운 pc로 설정(아래 선택)
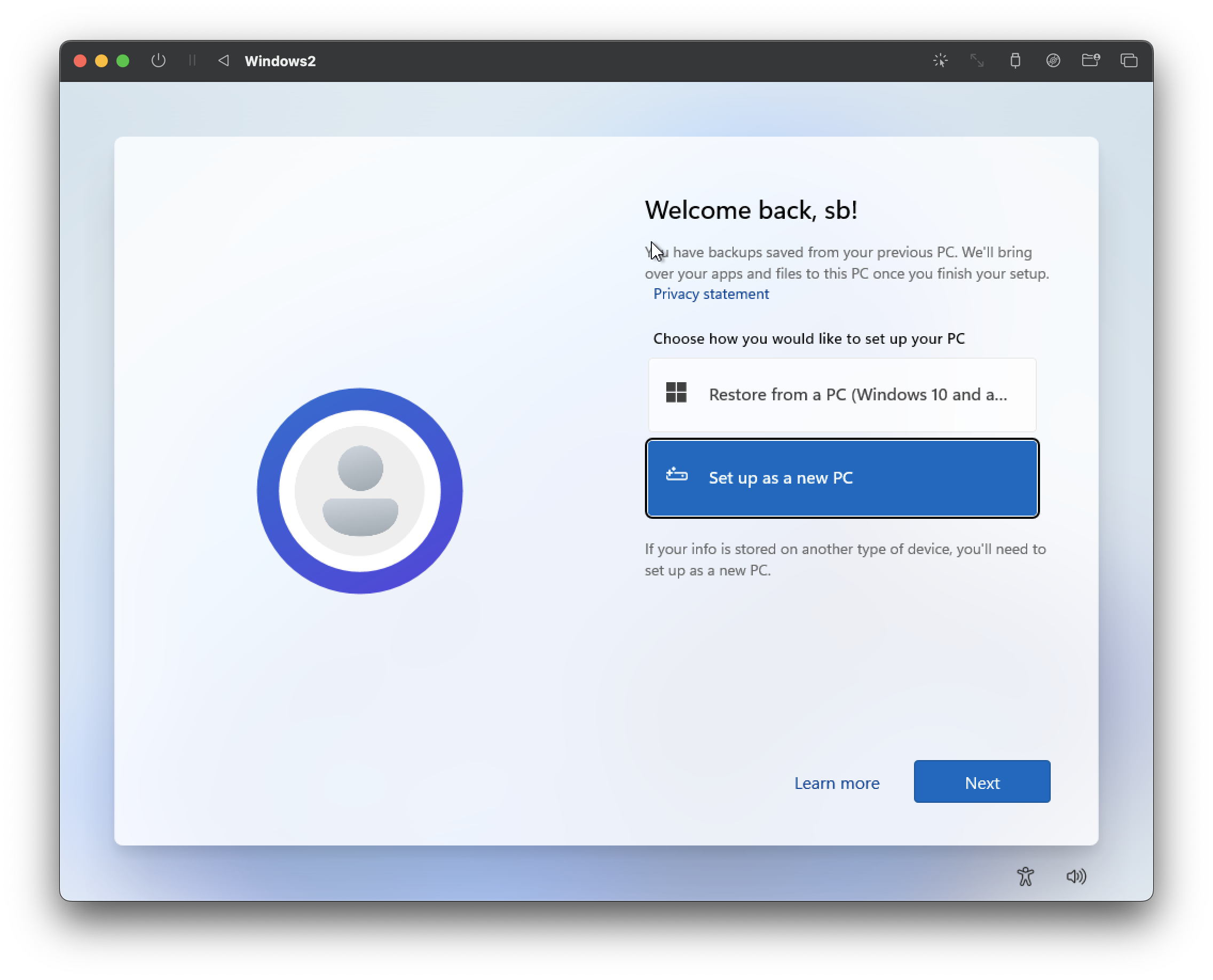
PIN번호 설정
앞으로 윈도우 로그인 할때의 비밀번호가 된다
까먹지 말고 기억하자!
나만 쓸거니깐 핸드폰 뒷자리 추천함(보안에 신경쓰신다면 길~게)

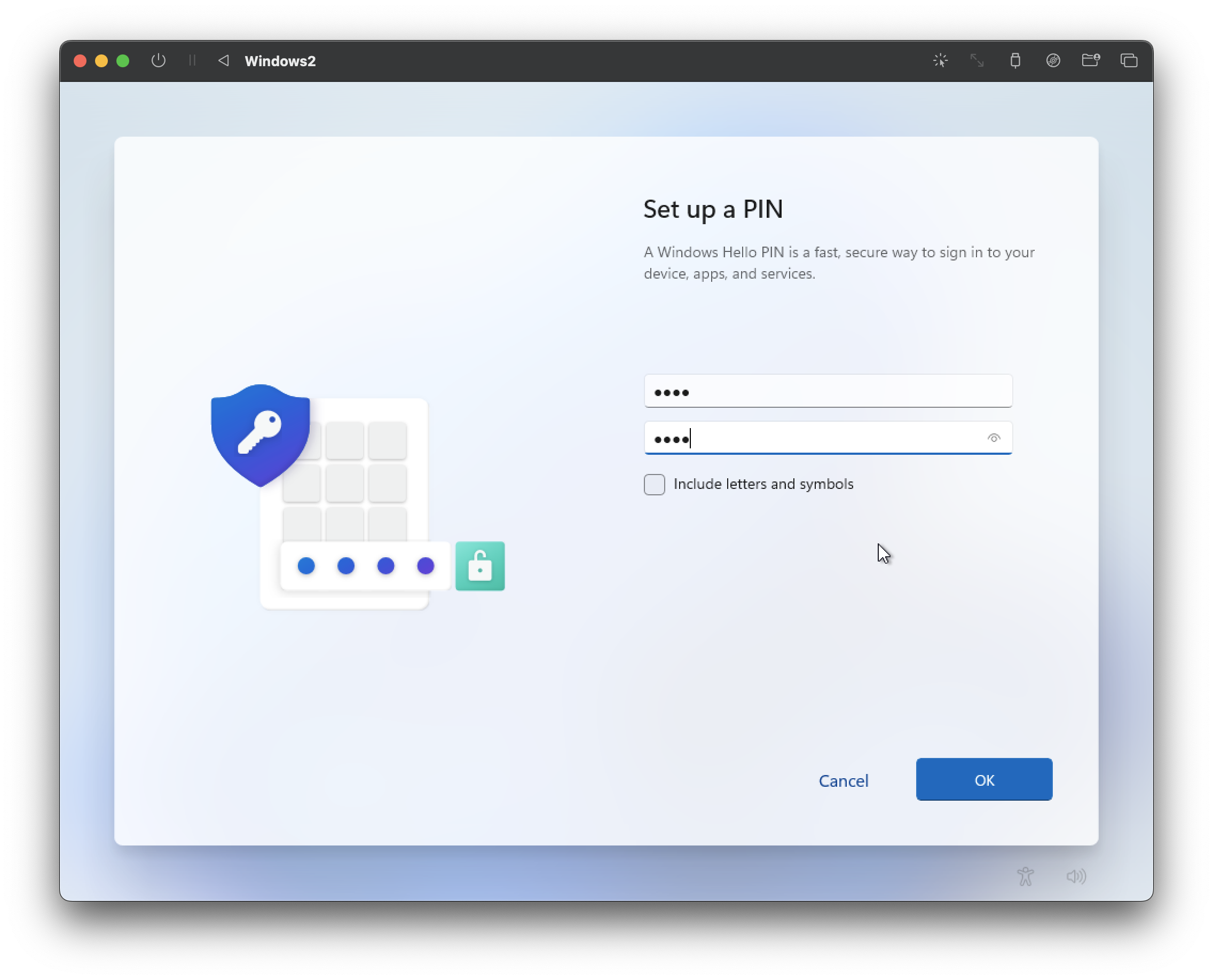
이후의 설정들은 다 No쪽으로 눌러주자
위치 찾기, 디바이스 찾기

분석 진단 보내기에서는 Required only를 선택했다
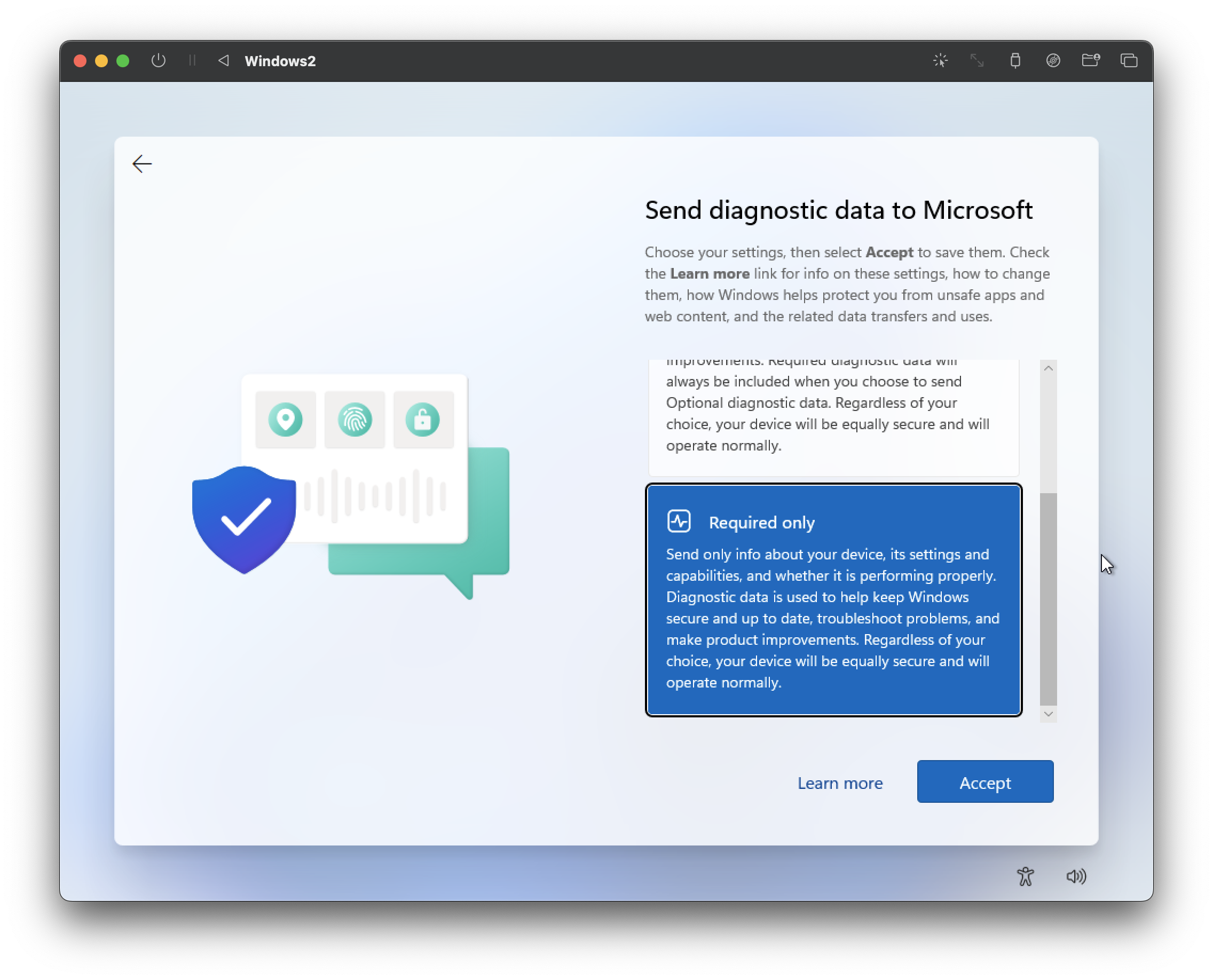
그 이후에는 모두 No~~~ 그리고 흥미에는 Skip으로 패스
마지막에 QR code로 핸드폰에서 접속할 수 있단다
난 Skip
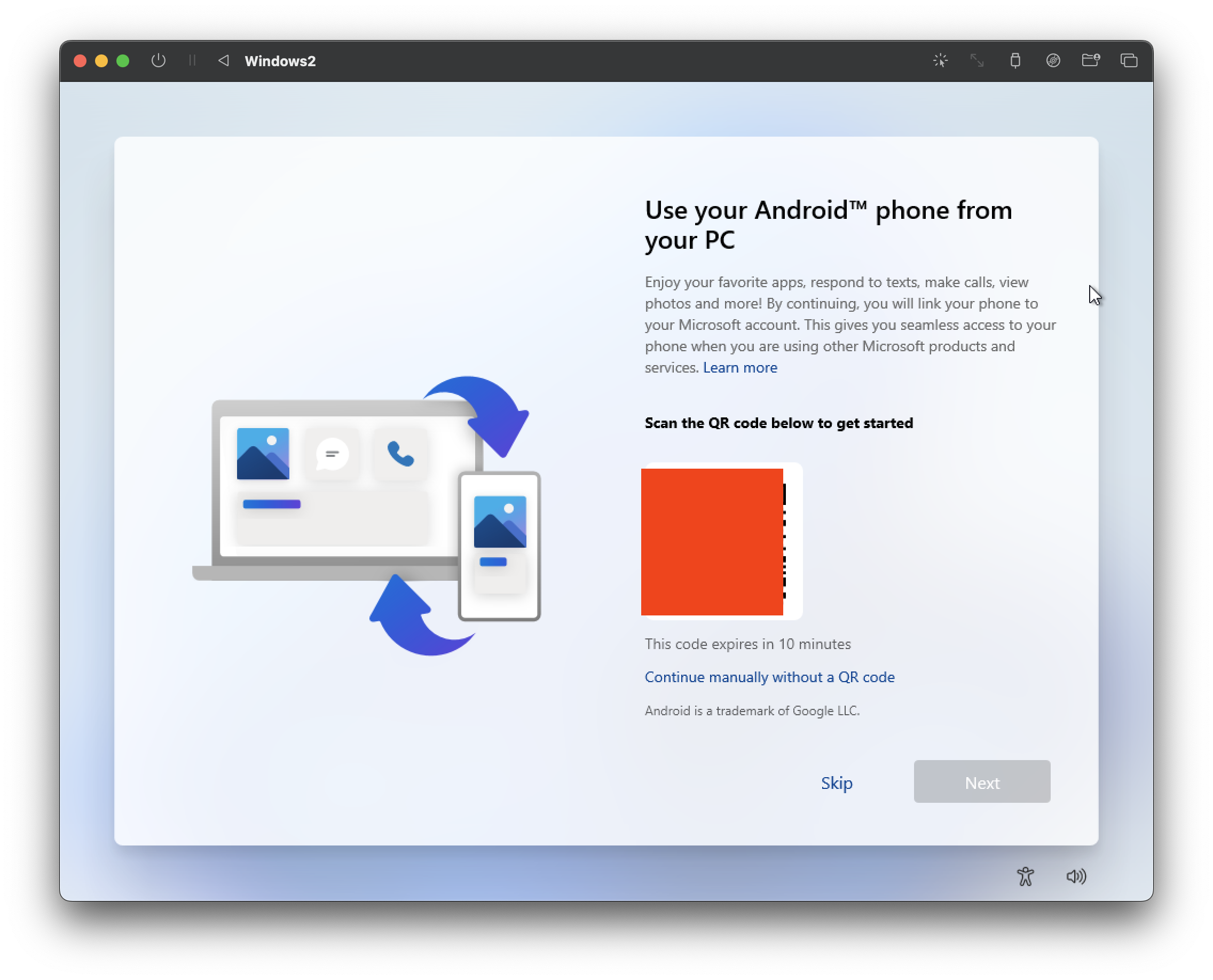
Microsoft 365 서비스 이용
Decline(거절)

100GB 스토리지 서비스
Decline(거절)
생략
기다리면…
윈도우11 설치 및 실행 완료!

5. 마우스 스크롤 반대 설정
맥을 쓰시는 분들은 손가락 부하를 줄이기 위해 마우스 또는 트랙패드의 스크롤을 반대방향으로 해놓는다
ex)아래로 쓸어넘기면 위로 감
하지만 UTM은 완전 반대로 작동함
UTM→설정

입력 → Invert scrolling 체크
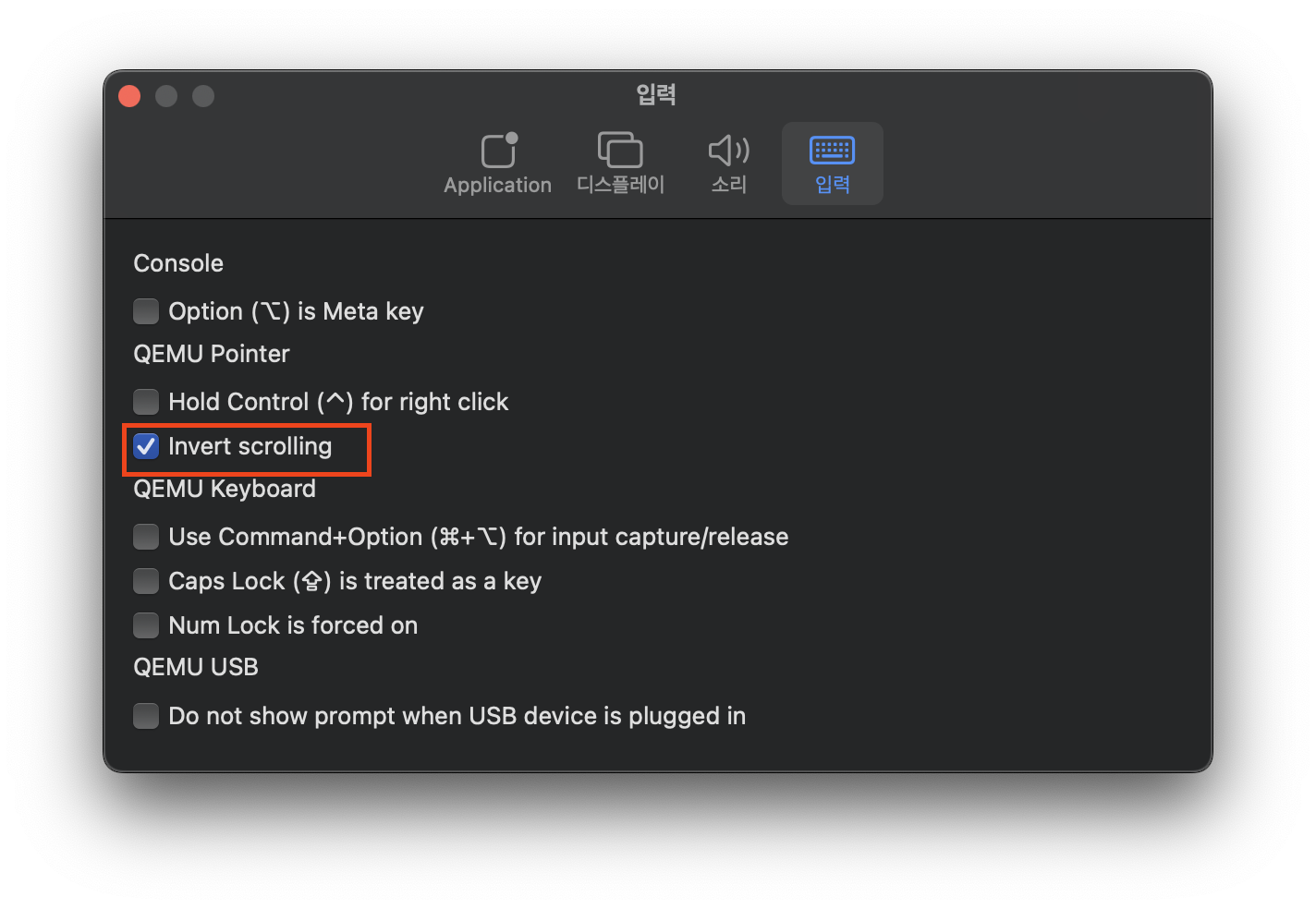
이제 맥과 똑같이 작동한다
6. 한글 키보드 입력 설정
시작줄에 마우스 포인터를 놓고 우클릭→Taskbar settings

Time & language 탭으로 이동 후 Language & region

Add a language

korean 검색 후 선택하고 Next

Set as my Windows…까지 전부 다 체크 후 Install

좀 시간이 걸린다
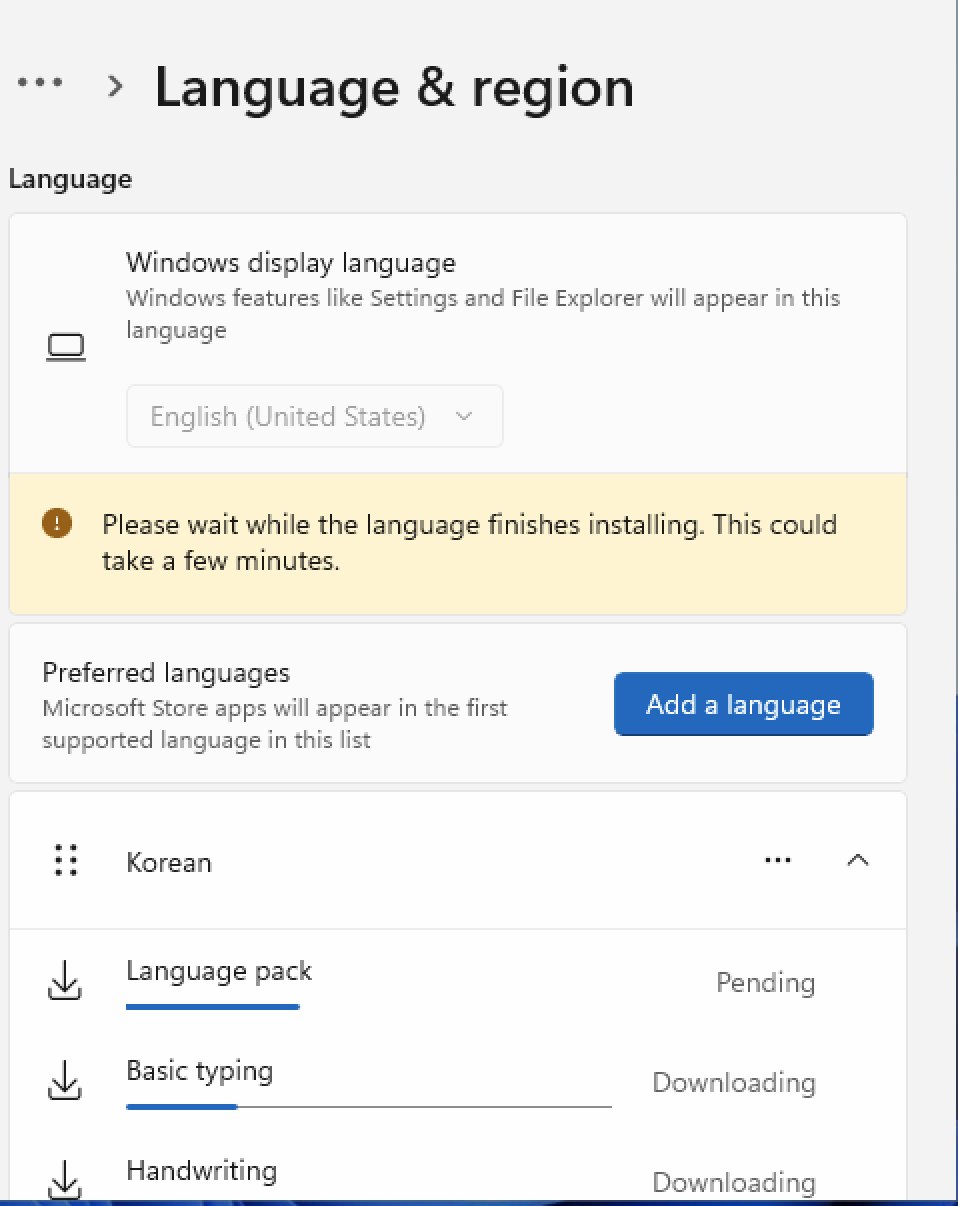
윈도우 Sign out 버튼 클릭
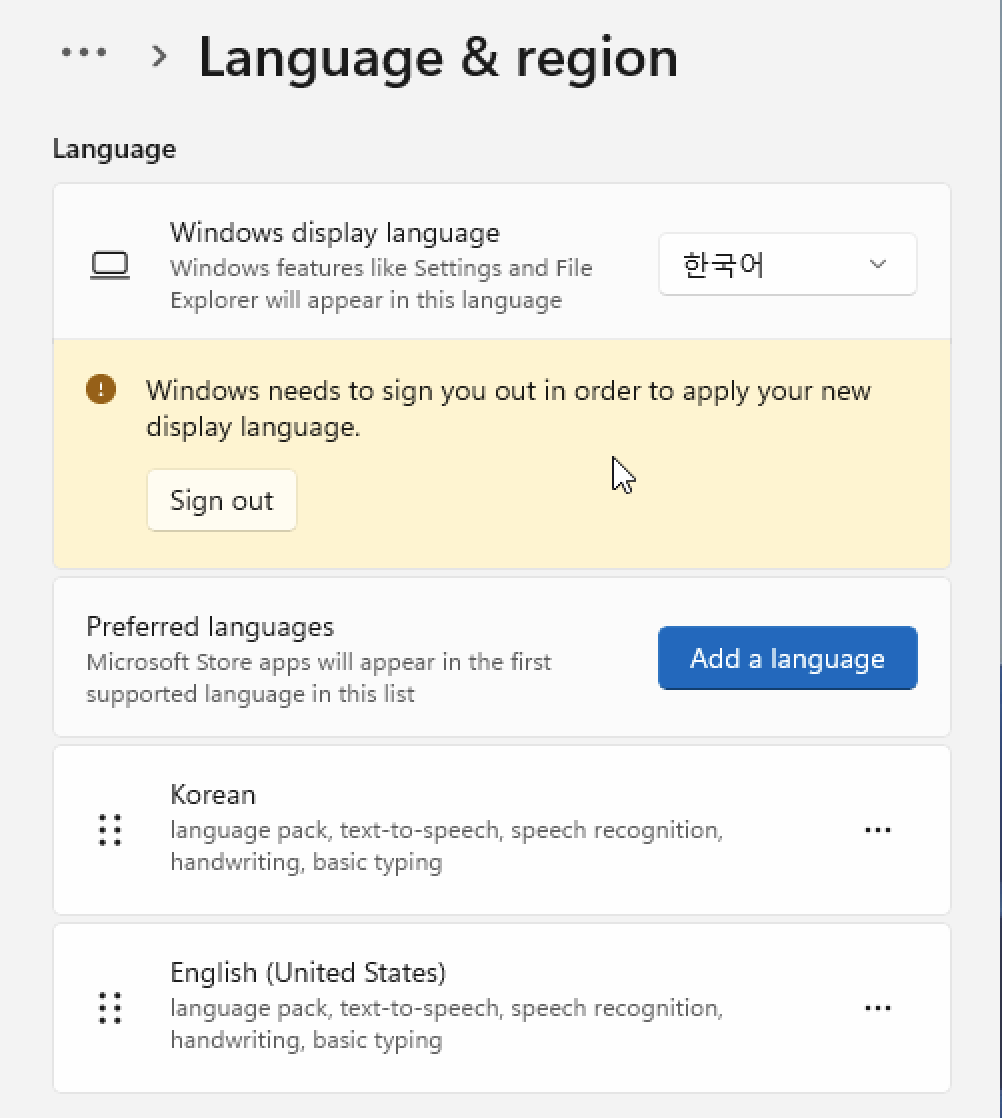
다시 로그인
하단에 한.. 이 보인다

작업 표시줄 우클릭 → 작업 표시줄 설정
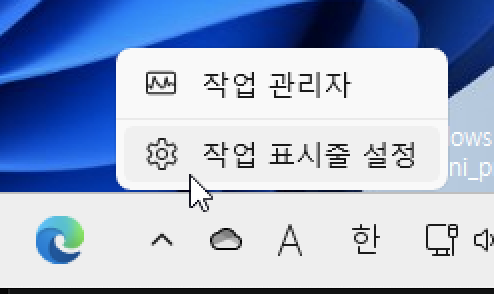
시간 및 언어 → 언어 및 지역
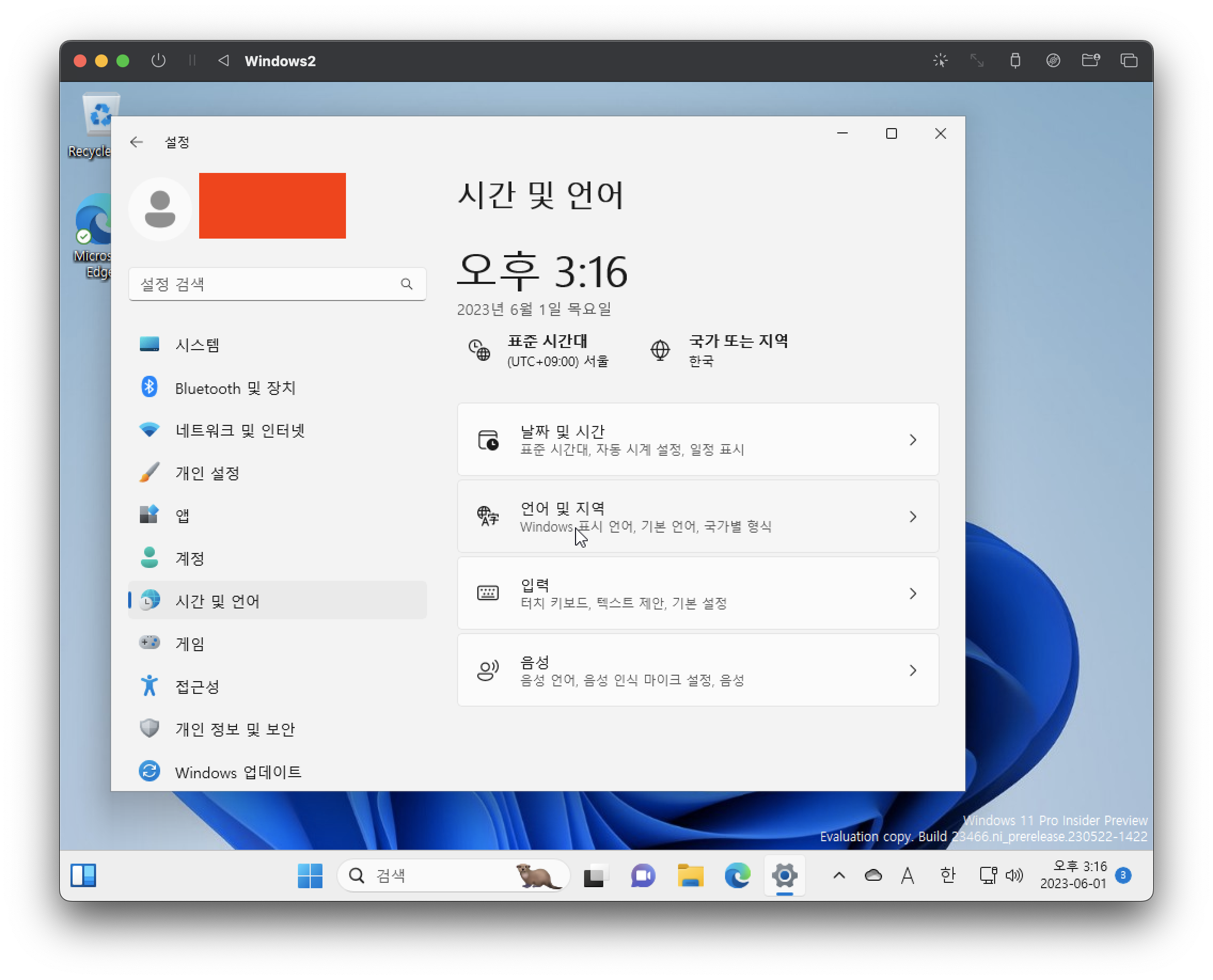
한국어 옆의 3개 동그라미 클릭 → 언어 옵션
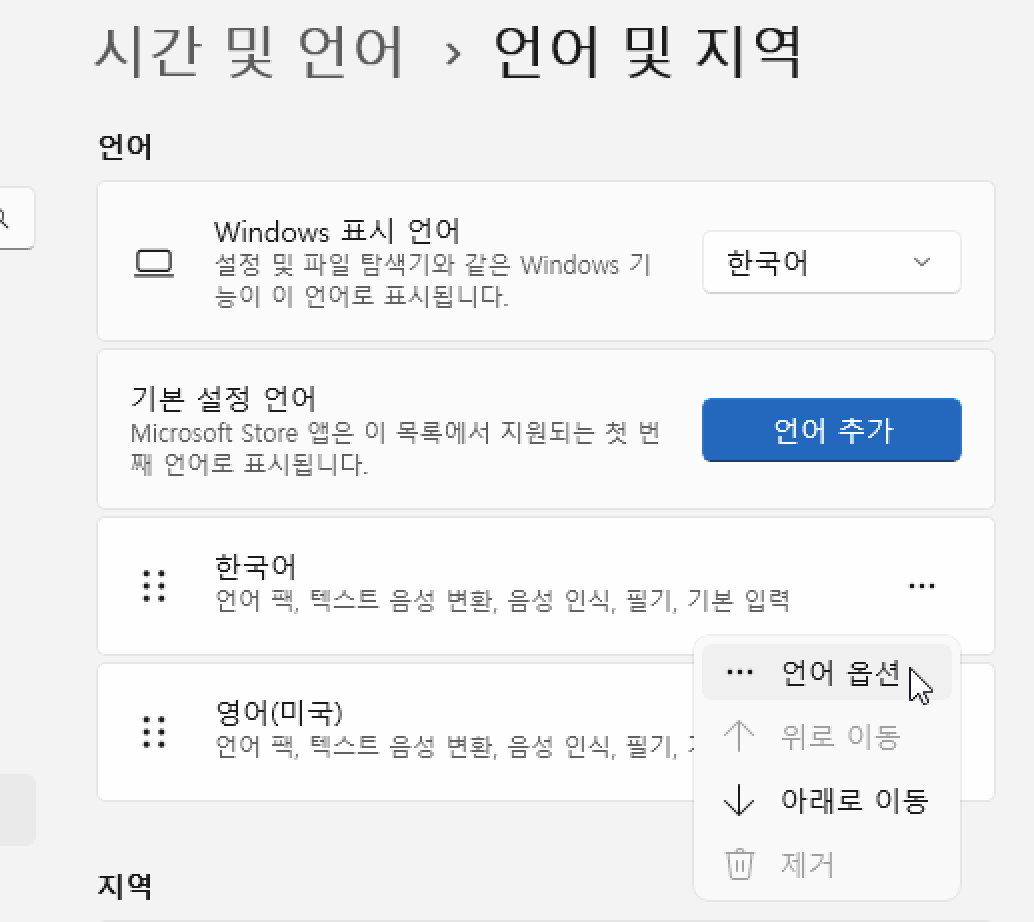
스크롤을 내려보면
키보드 → 레이아웃 변경 클릭
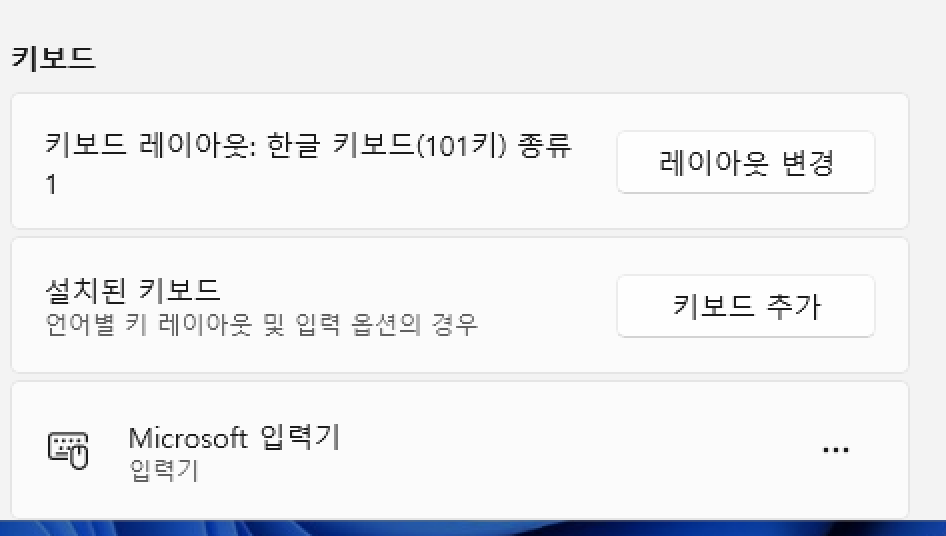
한글 키보드 종류 3으로 변경 후 지금 다시 시작
앞으로의 한영키는 Shift + Space 키
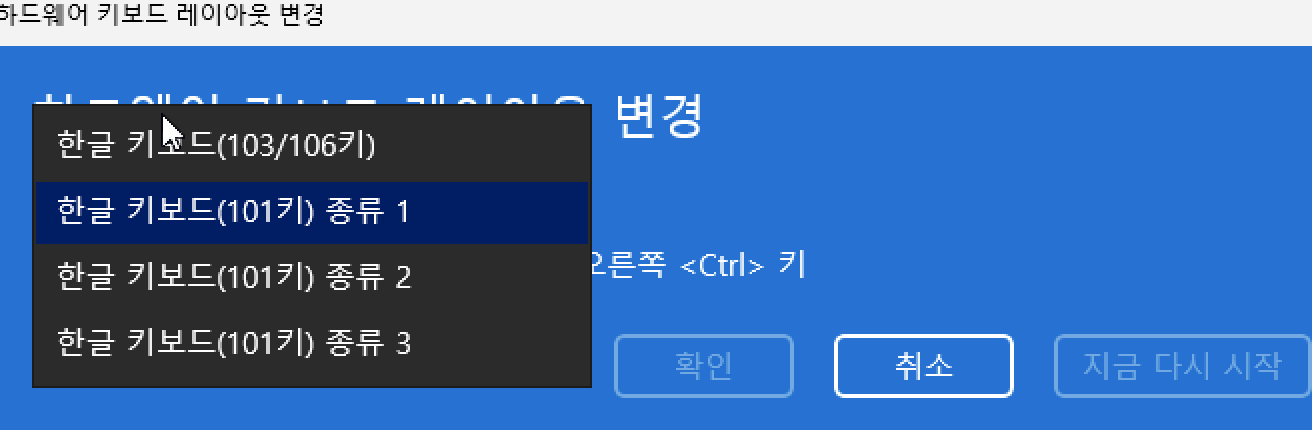
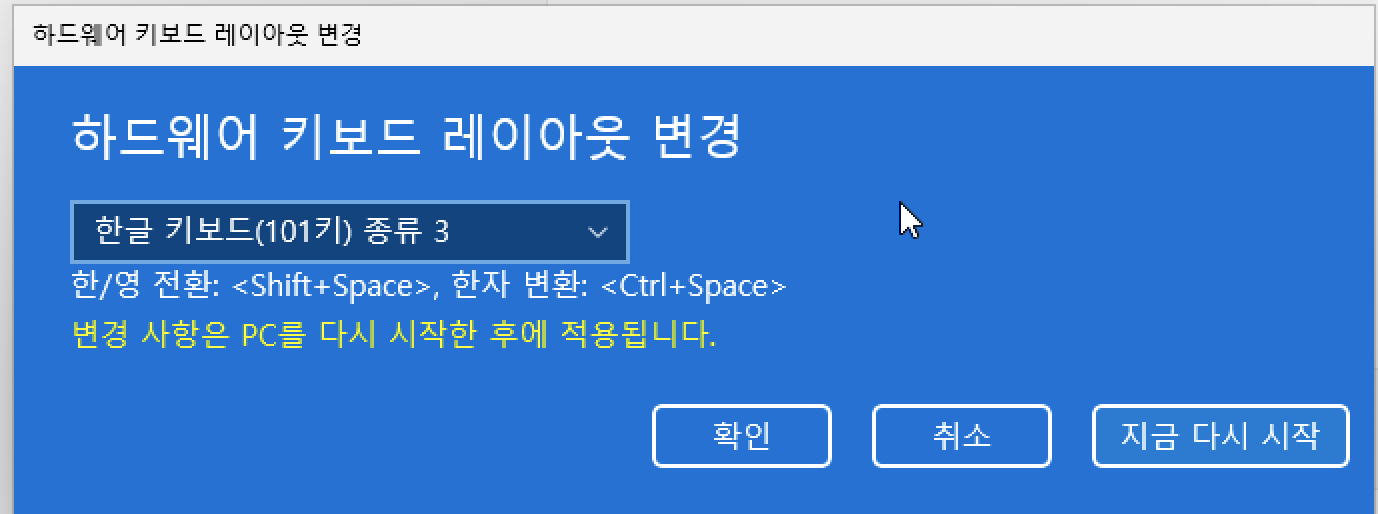
맥의 Commnad 키는 윈도우11에서 Mac의 Cmd + Space와 같은 역할을 한다
option + F4는 기존 윈도우의 Alt+F4와 같은 창닫기 역할을 한다
cmd키를 누르고 shift + space로 한글로 바꾼 뒤 메모장을 열어본다(테스트)
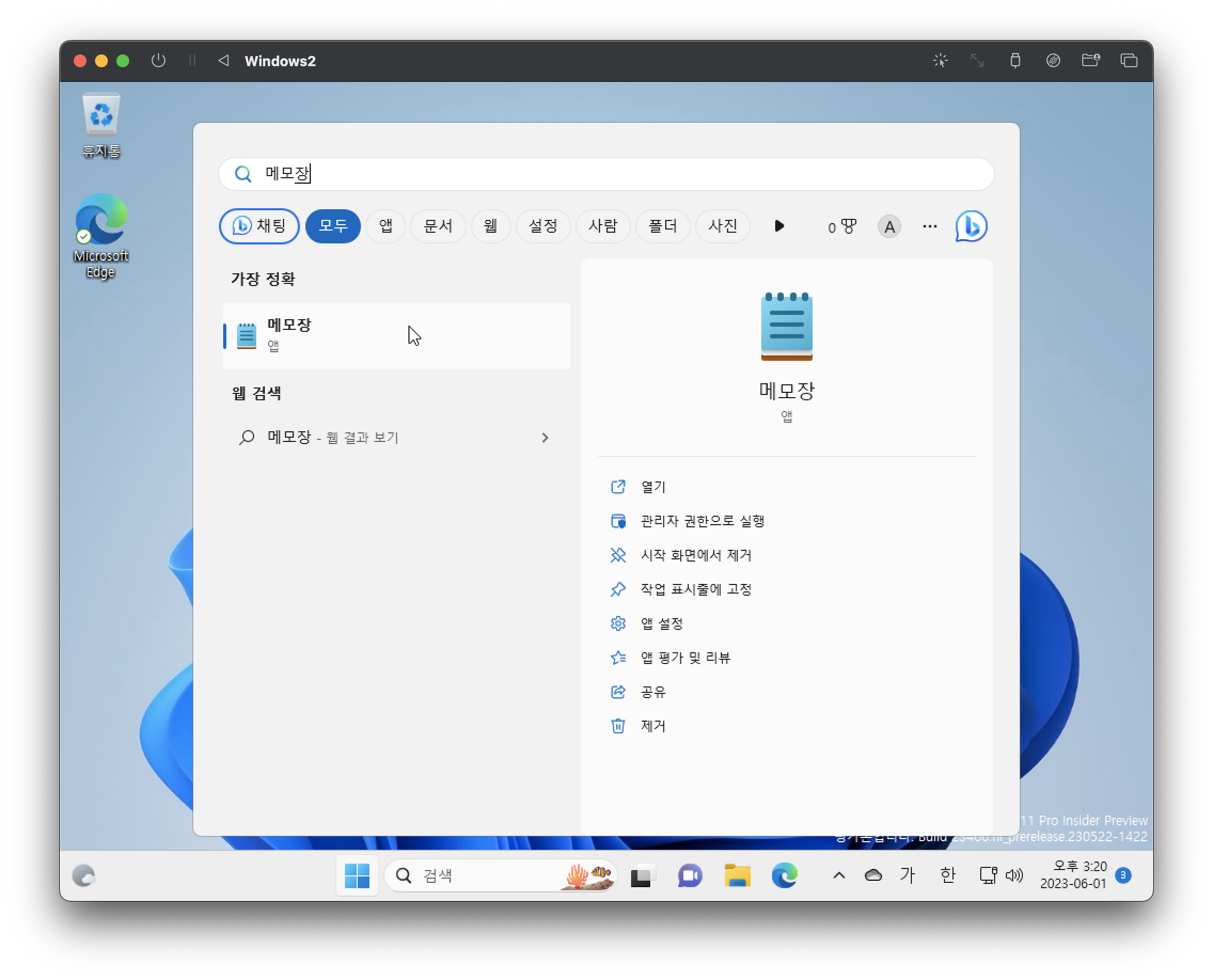
shift + space 로 한/영 전환이 잘 되는지 테스트를 한다

7. 디스플레이 크기 변경
아무래도 너무 작다
좀 크게 만들자
추가로 UTM크기를 마우스 드래그로 줄이면 화면이 잘려서 나온다
이것을 해결하기 위해서는..
VM 디스플레이 크기 고정 체크

위에 설정대로 하면 크기가 반응형이 된다
그리고 Magnetic을 쓴다면
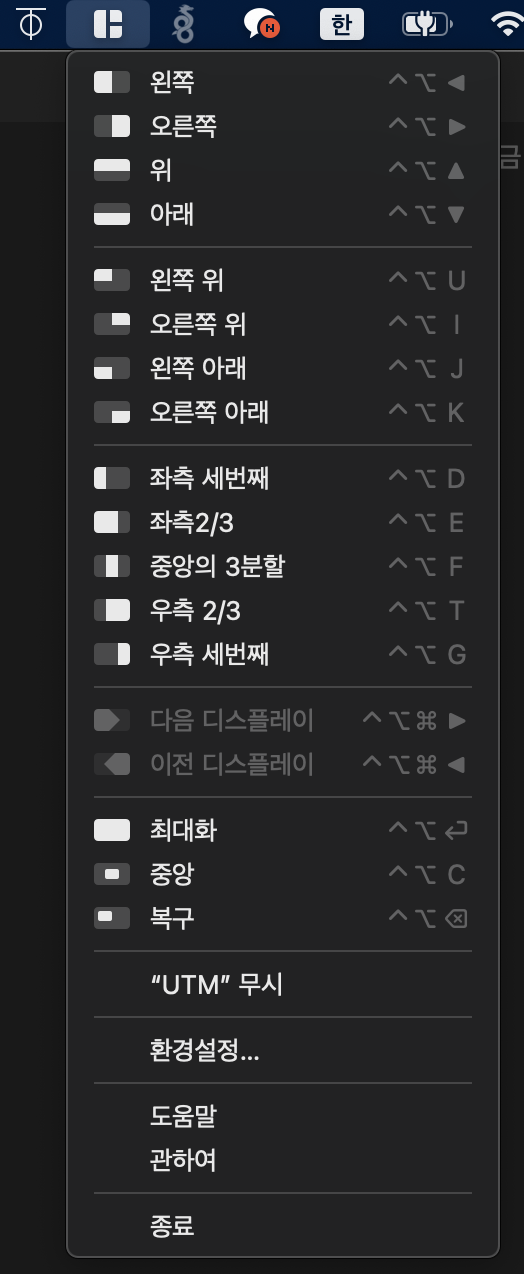
노션과 UTM을 좌우로 분할해놓고 쓸 수 있다!
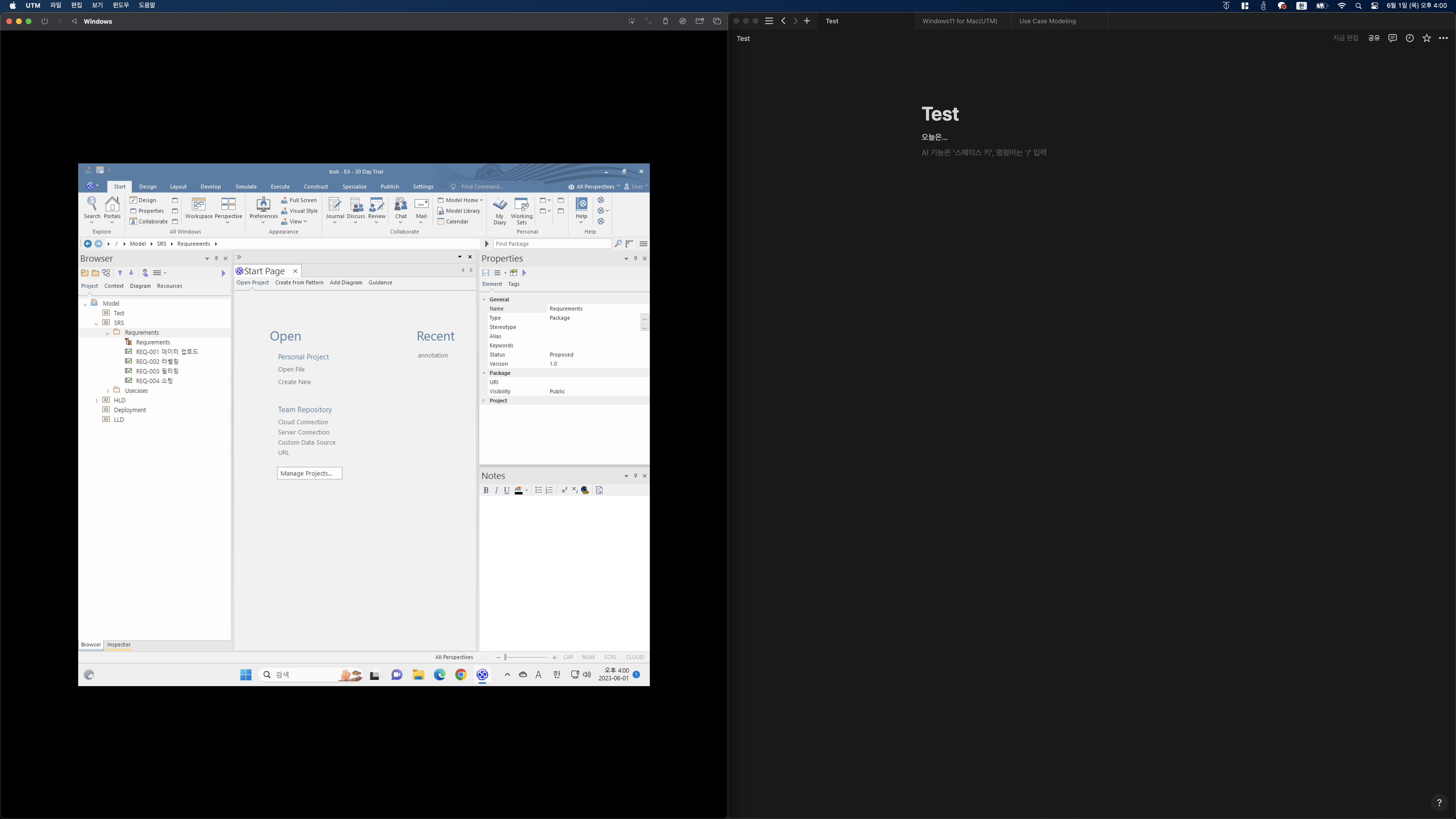
8. 다크 테마(옵션)
바탕화면 우클릭 → 개인설정

아래에 적용할 테마(어두운 선택)

9. 공유폴더 설정
- 전체 설정
UTM에서 우측 하단의 공유 폴더 탐색을 클릭

공유할 폴더 선택(ex: 다운로드 폴더)
이후에 윈도우로 돌아가서
내컴퓨터 → Z드라이브에 보면 공유되어 있음!
! 내컴퓨터 보는법: 하단의 파일 탐색기 → This PC(내 컴퓨터)
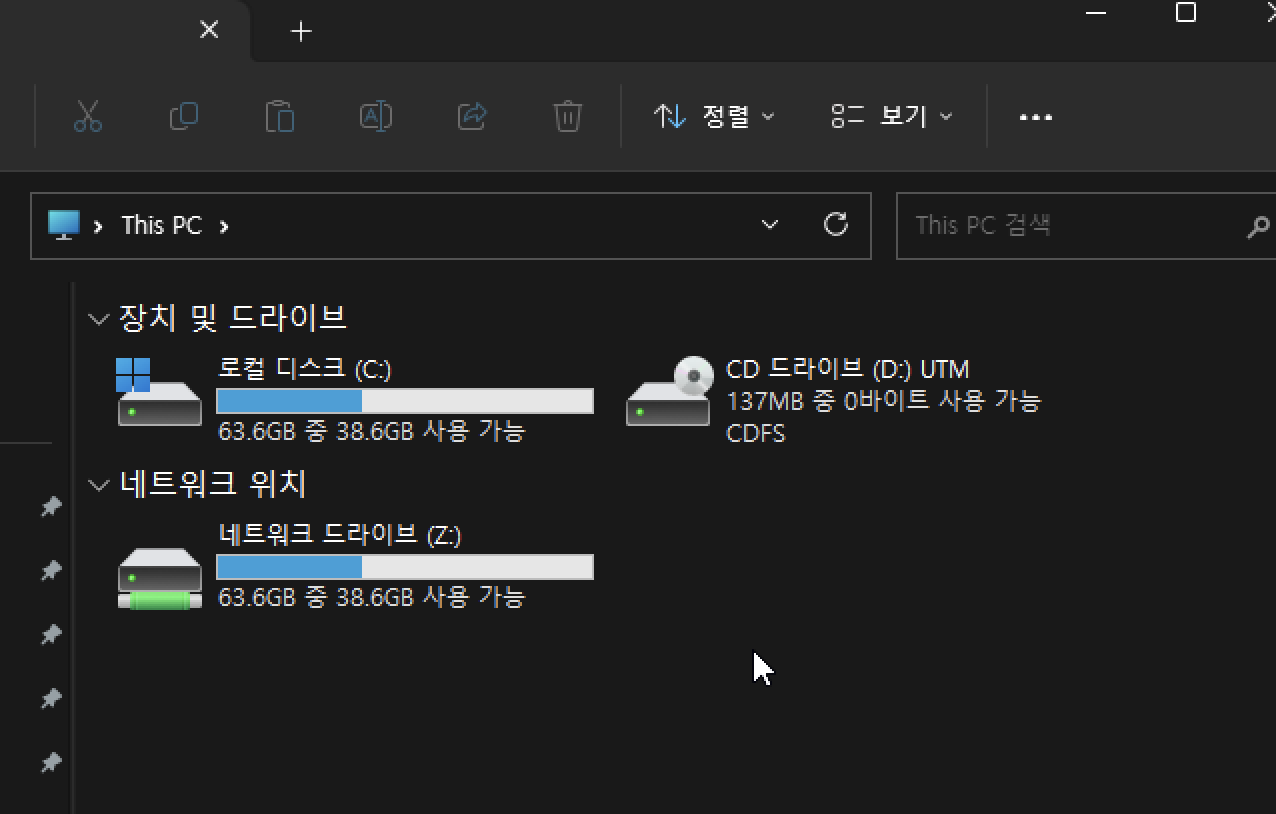

- 개별 설정
UTM 인스턴스에서 마우스 우클릭 → Show in Finder

Finder가 열리면 Public 폴더가 존재

여기에 아무거나 넣어보자
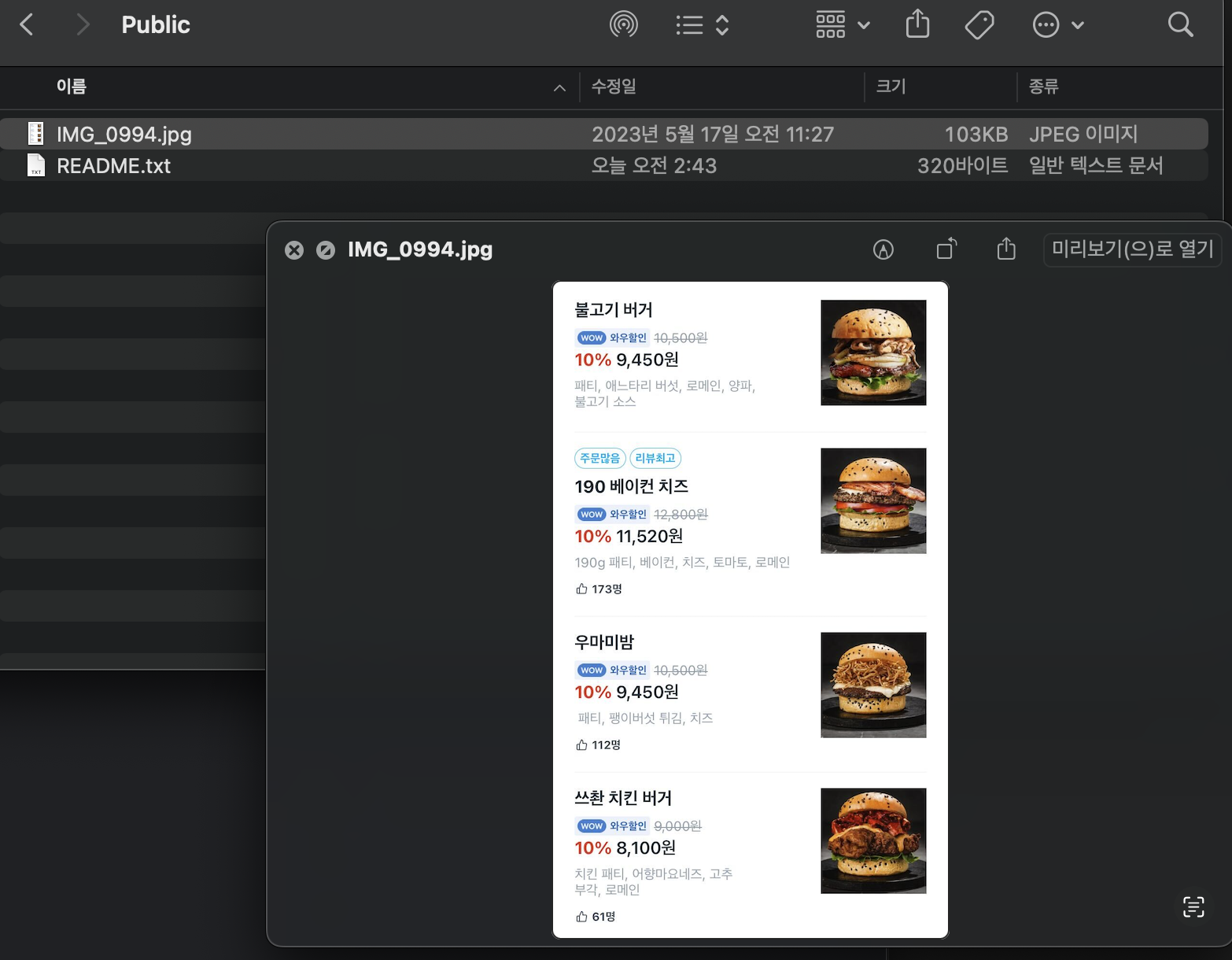
이제 윈도우로 가서 Z 드라이브에 보면 아까 옮긴 햄버거 사진이 존재
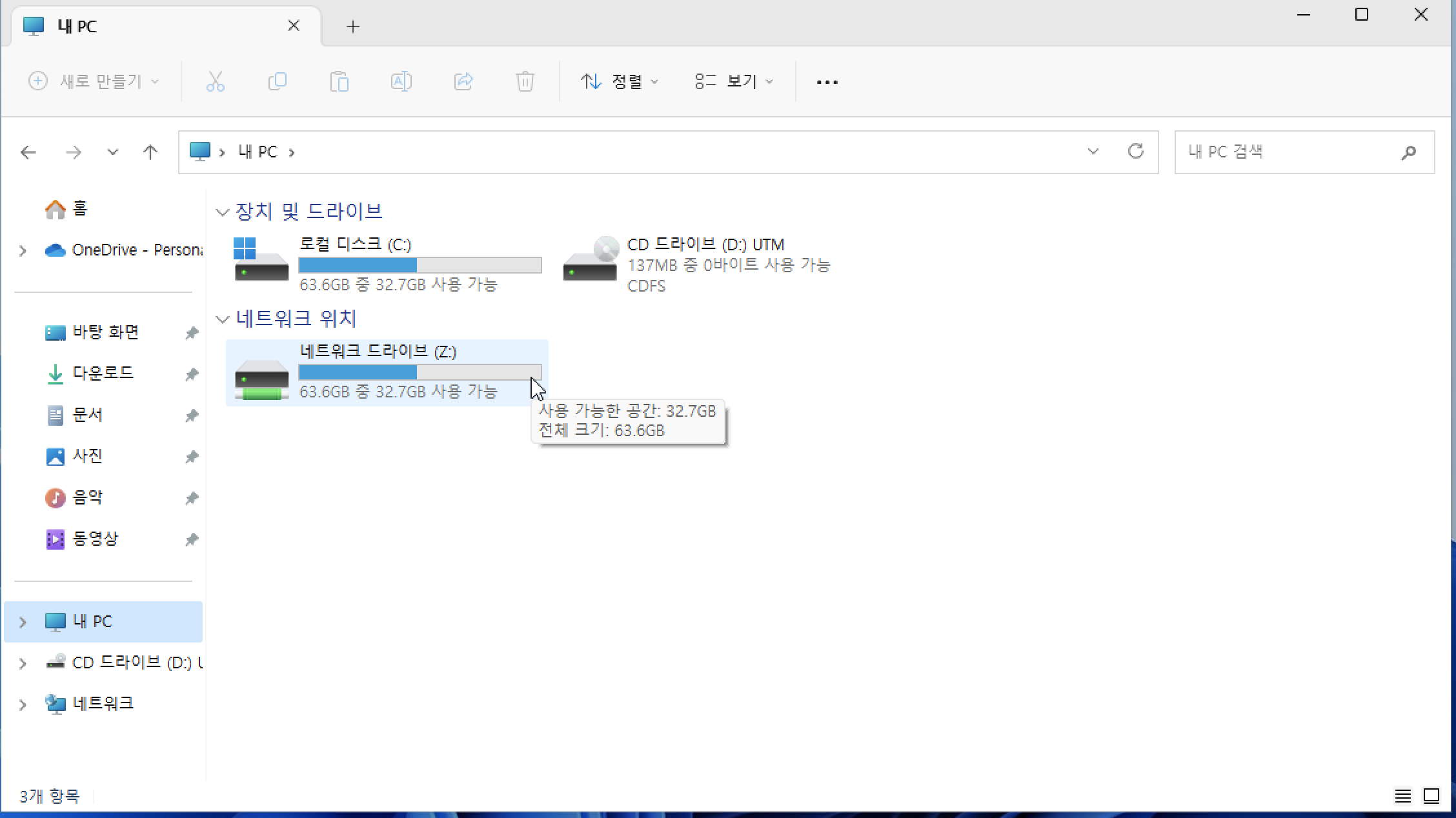
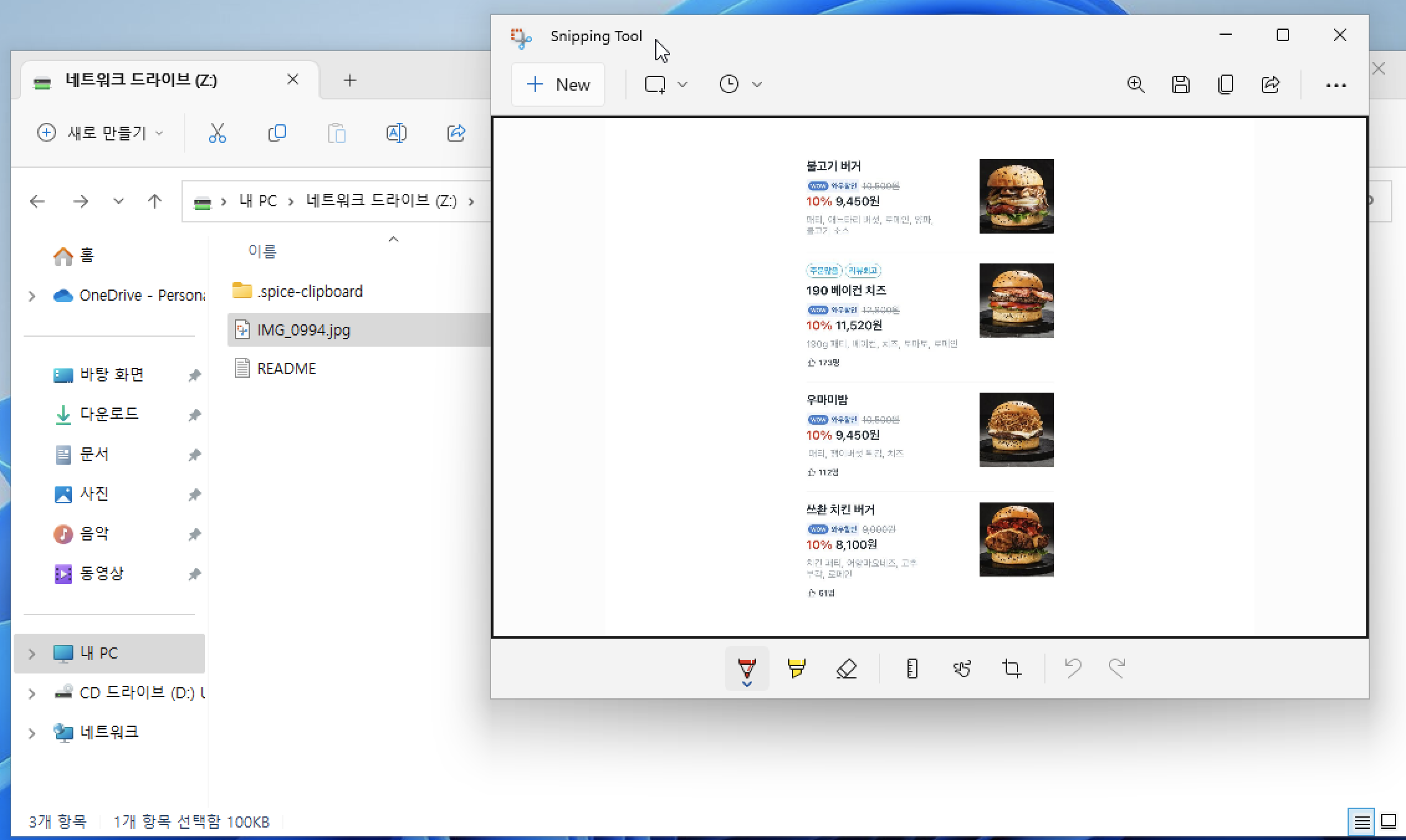

댓글