IDE의 첫글로 어떤게 좋을까 하다가... 남들도 다 썼긴 하겠지만, 그래도 혹시나 이 중에서 모르는 사람도 있을 수 있으니 나도 플러그인을 써보려고한다!
일단 쓰는 목록을 적어보면
- Atom Meterial Icons (필)
- Code Screenshots (선택)
- CodeGlance (필)
- Codota AI Autocomplete for Java and Javascript (필)
- GitToolBox (필)
- Indent Rainbow (선택)
- JWT(JSON Web Token) Analyzer (선택)
- Key Promoter X (선택)
- Korean Lanugage Pack / 한국어 언어 팩 (선택)
- Nyan Progress Bar (필) / Pokemon Progress / Mario Progress ...
- One Dark Theme (필)
- Presentation Assistant (선택)
- Prettier (프론트엔드-필수, 나머지 선택)
- Rainbow Brackets (필)
- SonaLint (필-코드냄새를 없애기 위해)
- String Manipulation (선택)
- WakaTime (선택)
- .ignore 또는 Add to gitignore (필)
- RestfulHelper (필)
- Lombok (필)
- Styled Components & Styled JSX (선택)
- Grep Console (선택)
- CamelCase (선택)
- DTO Generator (선택)
- POJO to JSON (필)
이 정도이다. 생각해보니 몇몇개는 일반 에디션에도 있을거같은데 나는 참고로 Ultimate버전을 사용한다..!!
위에서부터 차례대로 어떤 역할을 하는 플러그인인지 설명을 해보겠다(반말체로 시작을 하다보니깐 갑자기 경어체로 넘어가기가 쉽지않다.. 이번 글은 반말체로 쭈욱 갈 예정이니 양해를 부탁드립니다..! 어라?자연스럽네..그래도 반말체로..
1. Atom Meterial Icons

프로젝트 구조(패키지, 폴더, 파일)를 아톰 ide 디자인을 입혀서 아이콘 모양을 바꿔주는 플러그인이다.
바꾸기 전의 프로젝트 패키지 형태이다
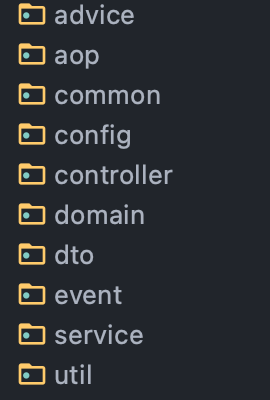
아래는 바꾼 후의 프로젝트 패키지 형태이다
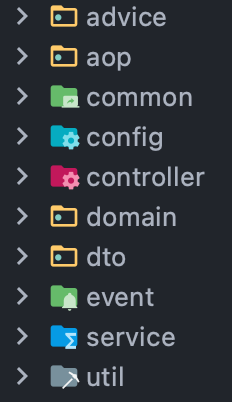
위는 텍스트만으로 알아야 되는데, 단순히 아이콘 모양만 바꼈는데, config, controller, event, util, service에서 무슨 역할을 하는지 한눈에 알아보기 쉽게 바꼈다. 개인차이겠지만 난 좋다고 생각한다. 필수는 아니니까 개인한테 맞는분은 쓰시는걸 추천!
2.Code Screenshots
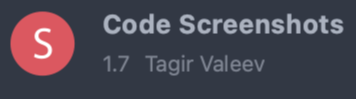
코드를 스크린샷을 찍어주는 플러그인이다. 윈도우 기준 Ctrl + Alt + Shift + A, 맥 기준 Command + Option + Shift + A키다
자기가 스크린샷 찍고 싶은 코드를 블럭 지정 한 후에 눌러주면 이미지 파일로 만들어준다 바로 클립보드로 들어가기때문에 붙여넣기만 하면 된다.

약간의 긴 코드를 복사할때 이런 팝업이 뜬다. 컴퓨터의 메모리, 특히 인텔리J의 메모리를 순간적으로 많이 먹는것 같다.

여기 전체 코드에서 중간까지만 드래그 해서 단축키를 눌러보면 우측에 스크린샷이 완료되었다는 알림이 뜬다

이제 붙여넣기를 해보면

딱 이 부분만 복사된것을 볼 수 있다! 한 페이지의 코드가 엄청 길면 인텔리J의 메모리를 넘어가 터질수도있으니 이 플러그인은 대학생들이 친구한테 과제설명하다가 잠깐 보여줄 용도로는 괜찮은거같다. 하지만 최근 알게된 https://gist.github.com/ 이 개인적으로 훨씬 더 좋은것같다 ㅋㅋ;; 그래도 gist를 알기전까지 아주 유용하게 썼던 플러그인이다.
3. CodeGlance
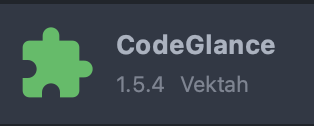
이건 좀 유명해서 다들 알 것같다. 긴 코드가 있을때 한줄한줄씩 밑으로 내려가면서 찾기는 귀찮을것이다..! 그럴때 이 플러그인을 써주면
우측에 조그맣게 나온다. 드래그해서 가고싶은 위치로 빠르게 이동이 가능하다는 장점이 있다!
가령 248줄 짜리의 테스트 코드는 코드에서 내려가서 금방 원하는 위치로 갈 수 있지만 예시로 보면 우측에서

저곳을 드래그해 빠르게 위로 갈 수있다. 그리고 폭을 줄여서 조금만 보이게 사용할 수 있다. 사실 유용할 수 있는데, 코드가 몇천줄 이상 되고 의존도가 이곳저곳 있는 복잡한 코드는 아직까지 없어서 크게 사용하지는 않는 플러그인이다.ㅎㅎ
4. Codota AI Autocomplete for Java and Javascript

자 이것은 무엇이냐? 코드완성을 도와주는 플러그인이다.
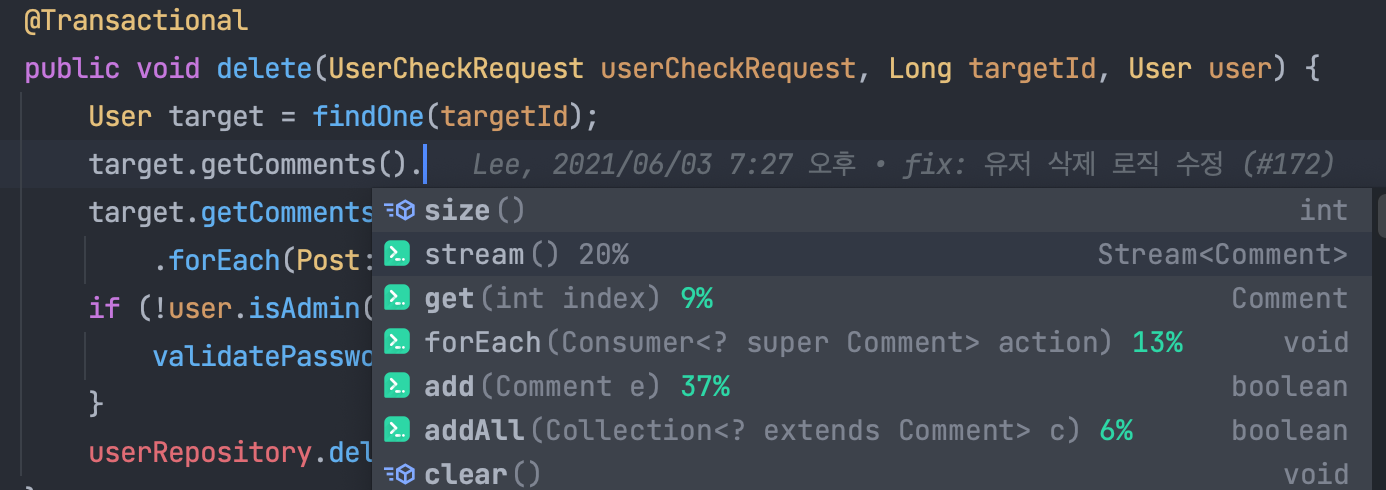
기본적으로 이렇게 코도타만의 축적된 데이터로 어느 api가 많이 쓰였는지 알 수 있다. 추가로

우측 또는 하단에서 생성된 코도타 탭을 눌러서 snippets를 들어가서 원하는 코드를 검색하면 ...!


멋지지않은가? 자바 8 이전을 쓰고있는 기업은 없으리라 믿지만..혹시라도 있다면 이런 새로운 문법을 미리 검색하고 구글링에서 돌아가는 코드, 안돌아가는 코드 다 따져가면서 중복 블로그도 뛰어넘고.. 그러다보면 다시 공식문서를 보고.. ㅋㅋ 그렇게 하지말고 이렇게 ide내부에서 예시를 보고 찾으면 될것이다.. 어떤가?굿굿?
5. GitToolBox

설명을 보면 현재 위치의 브랜치를 프로젝트 옆에 표시해주고, 몇번째 현재 브랜치에서 커밋이 몇번째 앞에 또는 뒤에있는지도 알려주고.. 유용하다!!

6. Indent Rainbow

플러그인 이름 그대로 인텐트, 한글로 들여쓰기에 무지개 색을 추가해주는거다. 현재는 프로젝트의 깔끔함을 위해서 사용하고 있지는 않지만, 적용 전/후를 보여주고 마치겠다.
* 적용 전

* 적용 후

* 인덴트를 맞추지 않은 경우 빨간색으로 표시해준다.

7. JWT(JSON Web Token) Analyzer

이건 모르는 사람들이 은근 많을 것 같다.. Json Web Token 줄여서 jwt(이라 쓰고 존맛탱이라고 읽고싶어진다..)은 보통 jwt.io에서 풀어서 볼때가 있다. 하지만 우린 ide에 의존적(?)이기 때문에 ide 플러그인을 잘 써보자
jwt.io를 들어가서 보면 이렇게 나온다.
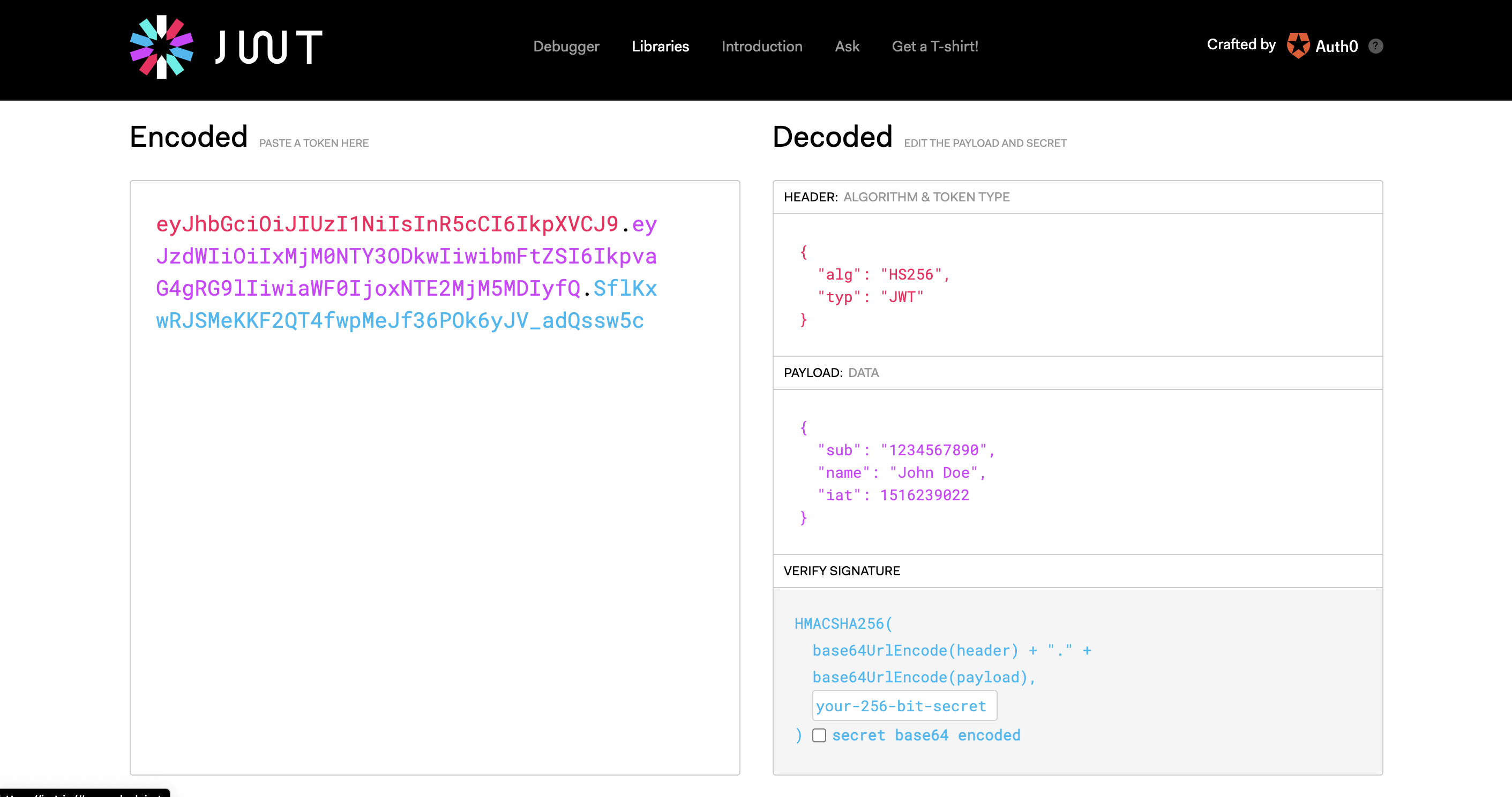
jwt를 x.y.z라고 치면 x는 어떤 알고리즘이 쓰였는지와 토큰의 타입을 나타내고 y부분에는 데이터를, z부분에는 키값이 들어간 서명이 들어간다.
위에 보면 알고리즘은 HS256, 데이터중 이름은 John Doe, 서명은 your-256-bit-secret이라는 키가 들어간 것을 확인할 수 있다.
이 토큰을 물론 우리가 직접 코드로 해석하지는 않지만, 가끔 직접 파본다던지 궁금할때가 있다. 그럴때 이 플러그인을 사용한다.
이 플러그인을 설치하면 코도타때처럼 옆에 탭으로 생겨있다. 위에 홈페이지에 왼쪽에 토큰값을 복사해서 붙여보면... 이런 결과를 얻을 수 있다.

아마도 서명은 나오지 않는것같다. 매우매우 신기하고 좋은 기능중 하나이다.
8. Key Promoter X
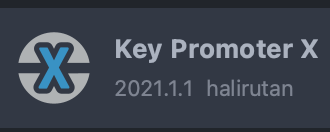
이건 jetBrains의 제품을 쓰는 사람들 중 모르는 사람이 없을 것 같다. IDE내에서 돌아가는 동작 중에서 마우스 행한 동작을 단축키로 알려준다. 방금 행동한 것은 우측하단에 팝업으로 나타내주고, 우측 탭에서 이것을 스택으로 쌓아서 보여준다. 마우스와 멀어지기 위한 첫번째 플러그인이다.
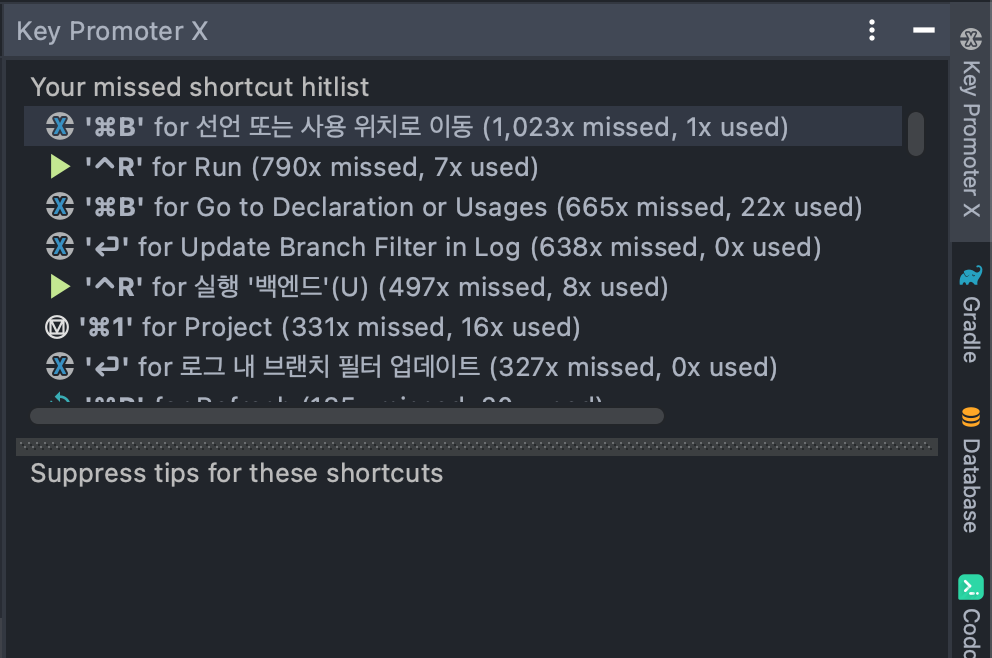
9. Korean Lanugage Pack / 한국어 언어 팩
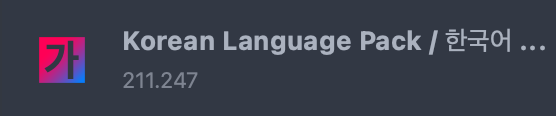
이 플러그인은 좋은 플러그인일 수도, 나쁜 플러그인일 수도 있다. 먼저 단점을 말해보자면, 서버로그로 찍히는 코드를 제외한 ide에에서 표시하는 Warning이나 Error들도 모두 다 한글로 번역해준다. 사실 우리는 구글 또는 스택오버플로우들과 헤어질수가 없는 존재들인만큼 경고나 에러를 검색할 때는 사실 거의 대부분이 영어인데 이 부분은 불편했다. 대신 서버로그는 그대로 영어로 나와서 상관이 없었다.
장점을 말한다면, 이미 어느정도의 디버깅 수준이 있는 개발자면 딱히 에러가 영어든 한글이든 신경을 안쓸것이다. 그리고 나중에 포스팅할 Live Templates등도 있는데, 이 메뉴가 영어라면
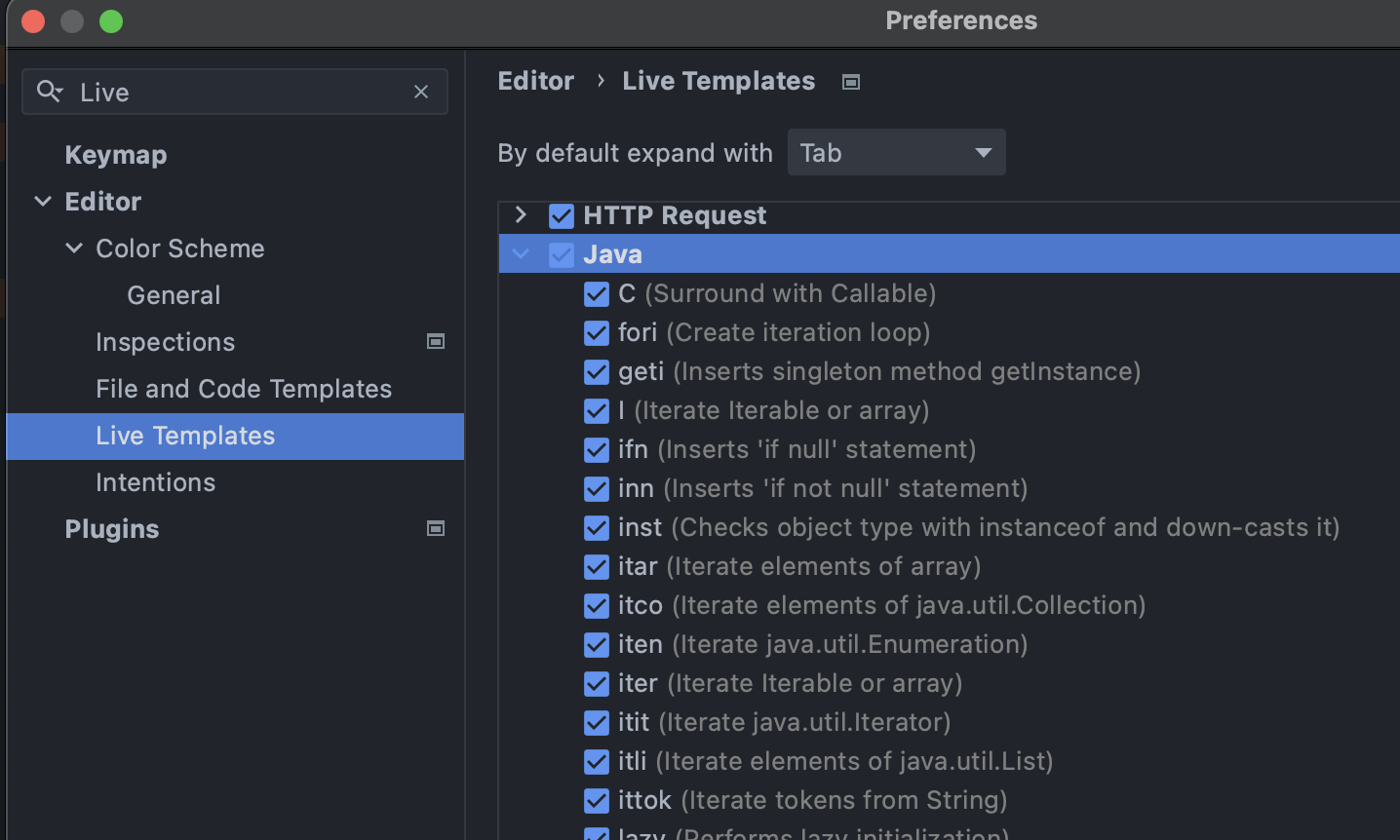
이처럼 보기 불편할 수 있다. 물론 이정도의 영어라면 우리 개발자들은 해석할줄 알아야한다. 하지만 한글이라면..?

이제 어떤 키워드가 무슨 일을 할수있는지 명확하게 보일것이다. 한글..?개발자로서 지양해야되는것은 맞고 폼 나지도 않을 수도있지만 대한민국에 태어나고, 한글로 IDE를 쓰고싶은 사람은 이 플러그인을 적용해도 괜찮을 것 같다.

아 참고로 한글팩을 적용했더라도 검색은 영어로도 된다. 걱정 노노
10. Nyan Progress Bar

지금까지 기능적인 플러그인들을 소개해줬다면, 이놈은 ㅋㅋㅋ 그냥 로딩모양을 고양이가 무지개똥(?)을 싸면서 지나가는 아이콘으로 바꿔주는 플러그인이다. 단순히 고양이가 귀여워서 쓴다......더도말도 귀여워서...더 없을..껄..?
11. One Dark Theme

인텔리J의 내장 테마들도 많고, 다른 테마들도 많지만 나는 One Dark Theme의 One Dark를 쓰는 편이다.
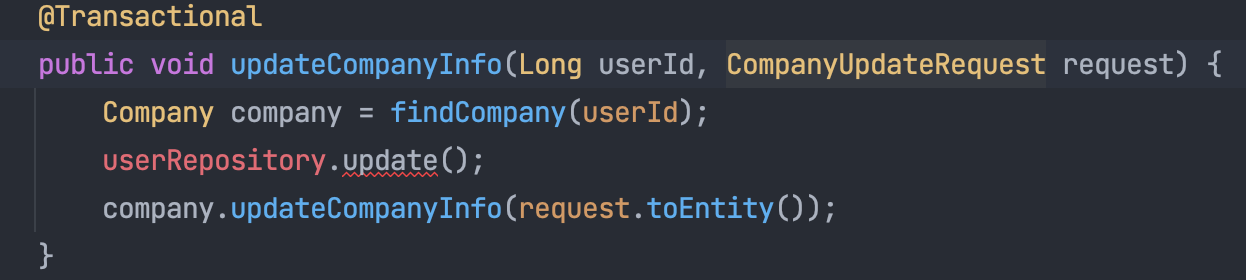
변수를 예로 들면, 변수라도 역할이 다른 변수는 다른 색으로 표현해주고 사용되지 않은 변수는 회색으로 나타내준다. 다른 심심한 테마들도 많은데, 컬러가 있으면서도 많이 튀지 않아서 내가 좋아하는 테마이다.
12. Presentation Assistant
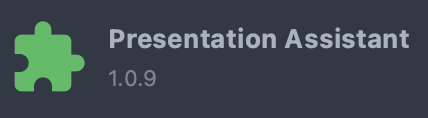
우리 인프런 강의를 보다보면 와 단축키가 밑에 윈도우, 맥 둘다 나오네? 신기하다 했던게 바로 이 플러그인이다. 쓰는 ShortCut(단축키)마다 윈도우, 맥에서는 어떤 단축키가 쓰이는지 화면에 잠깐 띄워준다. 나는 처음에 멋있긴 했지만, 내가 강의하는 사람도 아니고 굳이 써야되나 싶어서 지금은 설치만 되어있고 안 쓰는 상태이다.
화면 중앙 하단에 이렇게 잠깐 표시를 띄워주고 사라진다.

13. Prettier
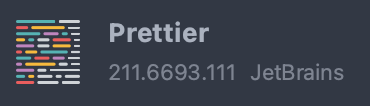
플러그인을 설치한 후 설정을 통해서 프리티어 검색을 하고 경로설정을 해주면 언제 동작 할지, 어떤 파일에서 동작할지 설정해줄 수 있다.
FrontEnd개발을 할땐 필수이긴한데 백엔드는 굳이 설치할 필요는 없다. 하지만 풀스택 혹은 프론트 코드도 봐야되는 상황이거나 팀프로젝트를 하는 상황이면 이런 기본 셋팅은 같이 맞춰주는게 좋다고 생각한다.
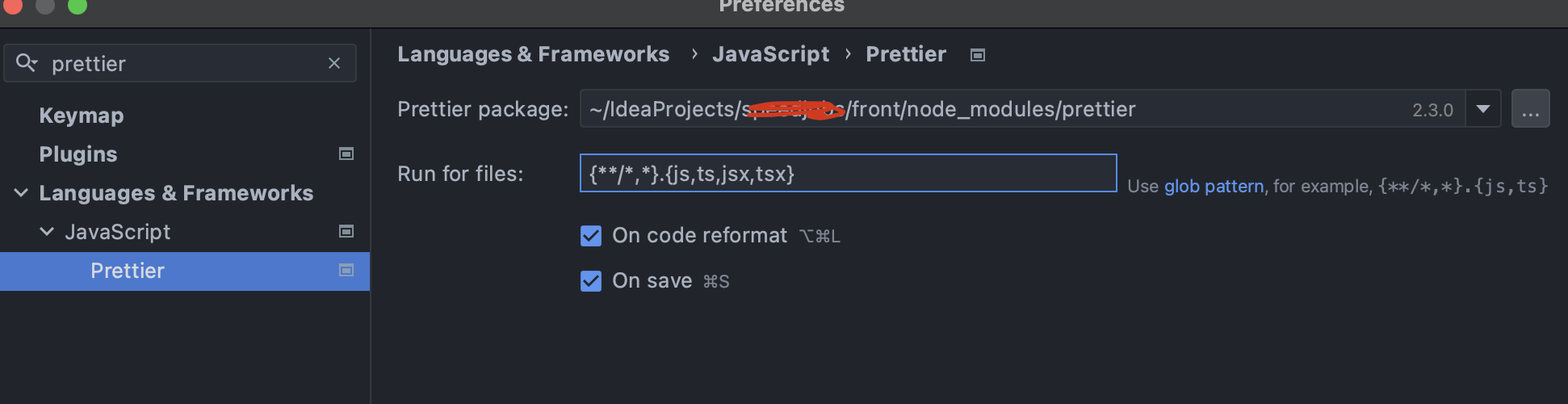
14. Rainbow Brackets

이름만 봐도 딱 알겠지않은가? 위에서 선보인 Rainbow Indent보다 좀더 유명한 놈이다. 현재 열려있는 { } 스코프를 그에 맞는 짝 색깔로 나타내준다. 밑의 예시 사진 하나면 충분할듯
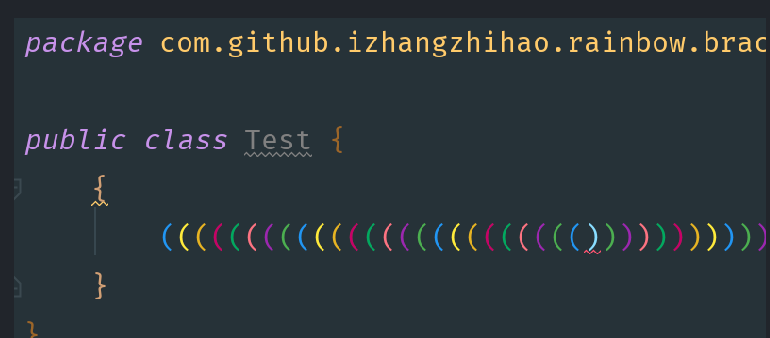
15. SonaLint

소나린트는 정적코드품질분석도구인 소나큐브에서 쓰이는 문법오류를 인텔리제이 내부의 플러그인으로 미리 보여주게 하는 플러그인이다. 없어도 그만이지만... 당신의 코드에서 bad smell이 나는것보단 낫지않은가? 밑에는 사용 예시이다
이 플러그인도 설치하면 아래쪽 혹은 우측 탭에 생길 것이다. 검사를 하고싶은 코드 파일에서 재생버튼을 누르면

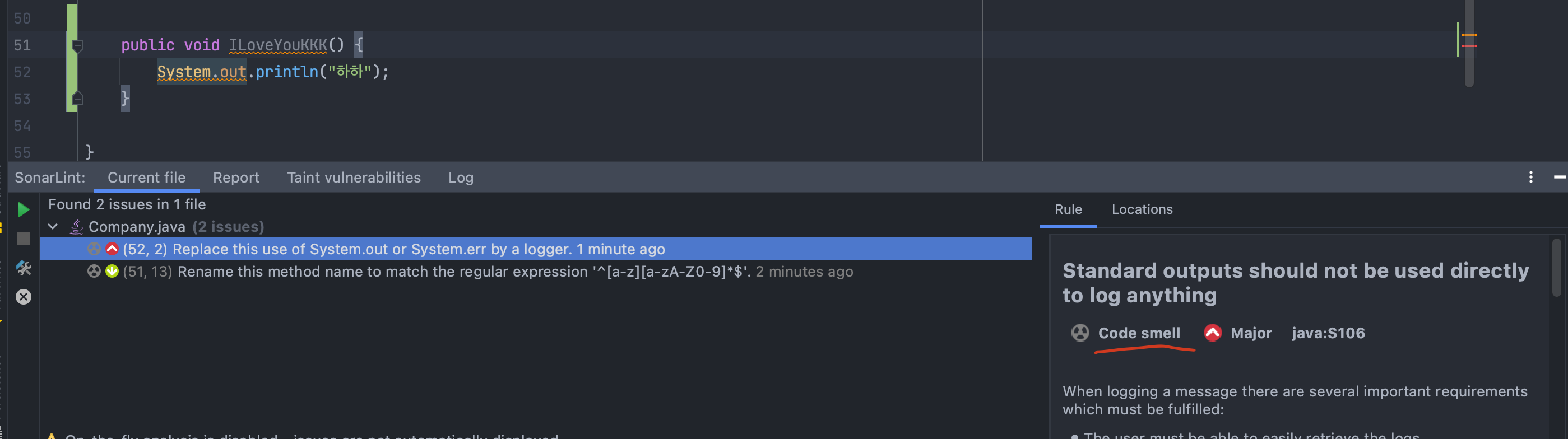
첫번째로 System.out.println으로 쓰지말고 logger로 대신 쓰란다. 가령 @Sl4j같은것.. 으 코드냄새야~!
두번째로 메소드이름이 대문자로 시작해서 표준 규약을 맞춰달란다.
어떤가? 정말 이런 작은 것들이 커져서 완벽한 코드를 만들어줄것이다. 나를 믿기보다 플러그인과 IDE를 믿는...ㅋㅋㅋㅋㅋ
16. String Manipulation

다음으로 유용한 플러그인 두개를 소개하겠다. 문자열 편집기라고 음...나는 data.sql을 수정할때 유용하게 썼다. 중복된 텍스트가 있으면 알아서 삭제시켜주고 자동으로 sort도 시켜준다. 한번 보시면..!!
INSERT INTO recruit_tags (recruit_id, tag_id)
VALUES (21, 3),
(22, 14),
(23, 3),
(24, 12),
(25, 2),
(26, 1),
(32, 17),
(33, 1),
(35, 2),
(37, 1),
(38, 8),
(39, 3),
(39, 8),
(40, 55),
(41, 1),
(42, 8),
(43, 8),
(44, 2),
(45, 1),
(46, 8),
(47, 1),
(48, 1),
(49, 1),
(49, 11),
(50, 1),
(50, 6),
(50, 8),
(51, 1),
(51, 12),
(52, 10),
(53, 12),
(53, 14),
(54, 1),
(55, 12),
(55, 17),
(56, 9),
(56, 12),
(57, 4),
(58, 2),
(58, 9),
(59, 4),
(59, 5),
(60, 17),
(61, 15),
(62, 1),
(62, 12),
(64, 1),
(65, 1),
(66, 1),
(66, 6),
(67, 12),
(68, 2),
(27, 1),
(27, 2),
(27, 15),
(28, 1),
(29, 6),
(29, 8),
(30, 8),
(31, 2),
(32, 1),
(69, 1),
(69, 2),
(69, 13),
(70, 1),
(70, 3),
(70, 17),
(71, 4),
(72, 8),
(73, 1),
(73, 12),
(74, 1),
(75, 1),
(75, 12),
(76, 2),
(77, 1),
(77, 12),
(78, 1),
(79, 1),
(79, 2),
(80, 1),
(81, 1),
(82, 1),
(83, 8),
(84, 3),
(85, 1),
(86, 3),
(21, 3),
(22, 14),
(23, 3),
(24, 12),
(25, 2),
(26, 1),
(27, 1),
(27, 2),
(27, 15),
(28, 1),
(29, 6),
(29, 8),
(30, 8),
(31, 2),
(32, 1),
(32, 17),
(33, 1),
(35, 2),
(37, 1),
(38, 8),
(39, 3),
(39, 8),
(40, 55);이 엄청 길고 반복적인 단순한 insert 구문에는 분명 중복도 있고, 정렬도 되어있지 않다. 하지만 이 플러그인을 쓴다면..?
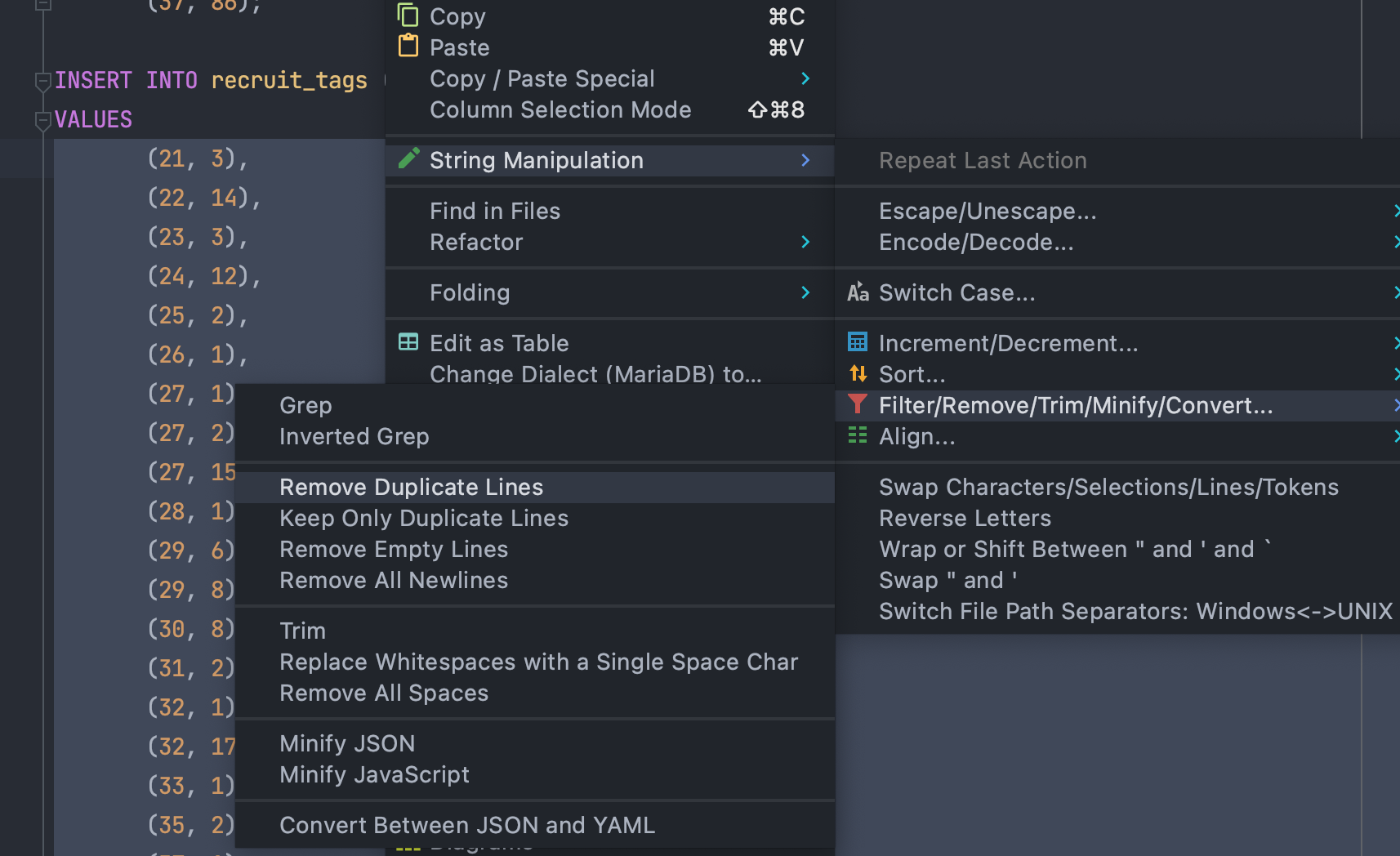
중복 제거와 정렬을 할 수 있다. 매우 좋음!!!
17. WakaTime
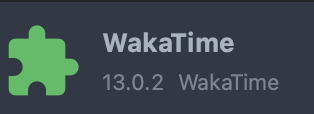
다음으로 WakaTime이라는 플러그인이다. 이 플러그인을 설치하고 API key값을 IDE에 설정을 해준다면!!!
ㅋㅋ 주기적으로 이번주에 어떤 IDE로 몇시간 코딩을 했는지가 나온다.
모니터를 키고 IDE를 켜놓기만 한다고 시간이 증가하는게 아니라 직접 코드를 쳐야지 단위시간이 올라간다.
플러그인 설정 창에서 저 링크를 들어가고 메일 인증을 받고!!
api key값을 복사해놓고 IDE가 재시작되면 붙여넣기를 해야된다



이렇게 이메일로 날라오고 보고서를 확인해보면..!

주당 몇시간 몇분의 코딩을 했는지 나온다. 이건 4월마지막주의 보고서였다. 그리고 저기 View Dashboard를 클릭하면

이런 겁나 멋진 그래프도 확인할수있다. 예전 4월분을 보여주고싶었는데 무료 에디션이라 최근2주?꺼밖에 안된단다..ㅠㅠ
최근에는 코테기가 오기도했고 프로젝트를 끝난지 얼마안되서 좀 쉬고있다.
18. .ignore 또는 Add to gitignore

git또는 github에 스테이징을 제외할 파일 또는 폴더들을 마우스 클릭으로 선택 가능하게 해준다
.ignore의 장점은 프로젝트 단위에서 gitignore파일들을 템플릿으로 만들어준다는 점이다
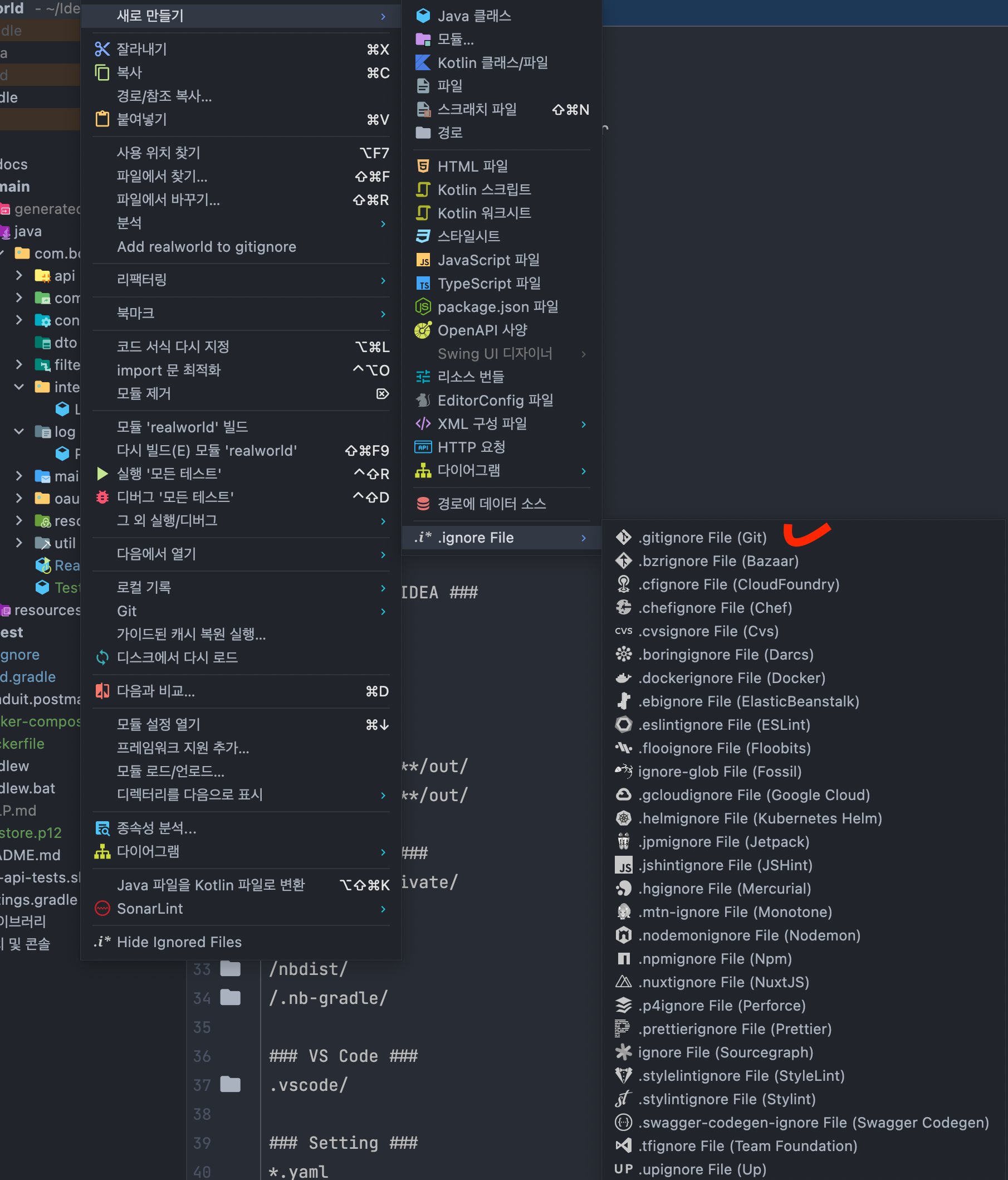

내 개인 템플릿도 만들 수 있고, 언어/프레임워크, 글로벌 템플릿(운영체제, IDEA)별 설정도 선택이 가능하다
(C, C++ 관련 파일은 깃이그노어에 등록하겠다)

(Visual Studio IDEA의 파일들은 깃 이그노어에 등록하겠다)

어떤가 너무 편하지않은가~~?
Add to gitignore의 장점은 파일/폴더 별로 바로 추가가 가능하다
.ignore는 파일추가는 안되는것 같다

둘다 설치해서 쓰고 있다..! 직접 텍스트로 ignore에 등록하다간 실수할수도 있고해서말이다
19. RestfulHelper

이건 무엇이냐하면... 서블릿 경로만을 필터링해서 검색해준다
이 말은 무엇이냐면...
내가 최근에 만든 api가 GET /user/....뭐시기였던거는 기억이 나는데 이거를 파일로 찾거나(Shitft * 2), 전체 검색(Ctrl/Command + Shift + F)로 찾자니 너무 패키지에 자바 파일이 많은거다...
이럴때 매우매우 유용하다
맥 기준 Command + \ 이고, 윈도우는 컨트롤 + \ 이다.
앞에 http 메소드가 무엇인지 나오고, 뒤에 경로가 나온다. 매우매우매우 좋은 플러그인이다!!

20. Lombok

얘는 롬복이 설정된 프로젝트를 컴파일하거나 빌드할때 우측하단에 롬복 처리를 enable 할거냐라고 표시가 뜬다
번들이라고 표시된걸로 보아 IDEA버전마다 붙박이처럼 같이 오는 버전도 있나보다
말그대로 컴파일레벨에서 게터세터생성자빌더 등등을 어노테이션 형식으로 만들어주는 애다
이클립스나 STS를 써본 사람이라면,, 내 기억으로는 롬복.jar를 다운받아서 실행중인 STS의 경로나 이클립스에 넣어줘야했던걸로 기억한다
참고로 이 플러그인을 설치한다고 되는게 아니라
File → Settings → Build, Execution, Deployment → Compliler → Annotation Processors → Enable annotation processing 체크 → 확인
을 해줘야 동작한다
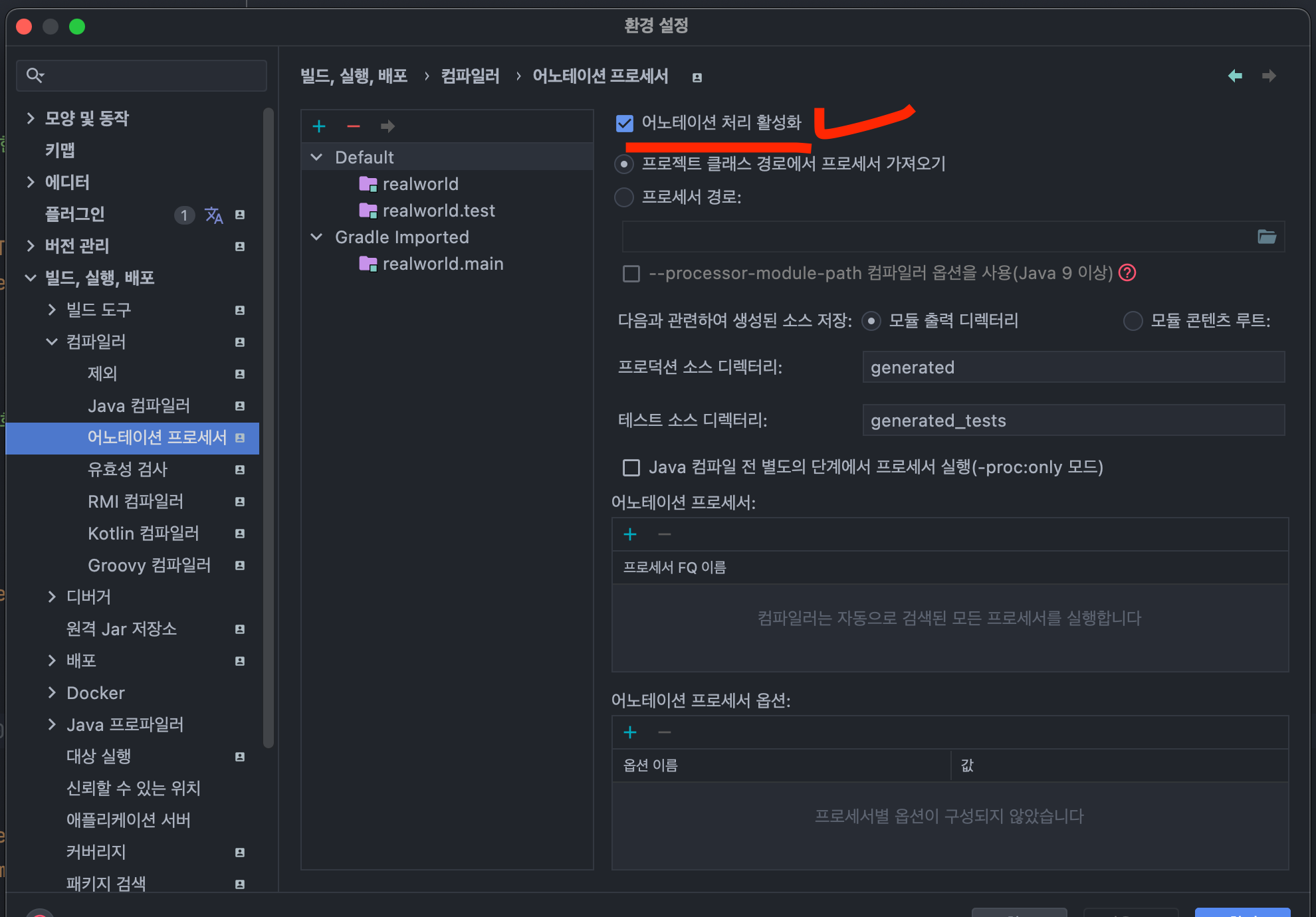
21. Styled Components & Styled JSX ( 리액트 개발자를 위한 플러그인 ) - 다른 JetBrains꺼 동일(WebStrom..)

https://code-boki.tistory.com/66?category=934157
JetBrains IDE && Styled-components code 색상입히기
InetlliJ나 WebStrom으로 개발할때 Styled-component를 설치하면 아래처럼 색깔이 입혀지지 않아서 나온다 어디까지가 속성(attribute)이고 어느게 value인지 확 와닿지 않는다..!! 그럴때는 이 플러그인을 설
code-boki.tistory.com
예전에 내 블로그에도 짧막하게 포스팅한 글이 있긴 있다
결론만 말하면 설치하기 이전에는

하지만 이 플러그인을 사용한다면 css 속성과 값, 그리고 color색상까지 알아보기 쉽게 나오게 된다

22. Grep Console

서버 로그를 리눅스의 Grep 파이프라인 명령어처럼 필터링해서 보여지게 할 수도 있고, WARN, INFO, DEBUG 등등의 로깅 색상을 다르게 지정할 수 있는 플러그인이다
설치하고 기본값으로 쓰기보다는 자기 입맛에 맞게 ForeGround색상을 변경하면 된다
나는 조금 쓰다가 지금은 사용하지 않는 플러그인이다(개인취향)
너무 색상이 튄달까.. [ 결국 튜닝의 끝은 순정인 것... ]

이 플러그인의 세팅은 아래분의 블로그를 보고 셋팅을 했었다
https://hsik0225.github.io/intellij/2021/04/12/IntelliJ-GrepConsle/
[IntelliJ] Grep Console - 로그를 보기 쉽게
로그에 색상을 부여해서 로그를 더 쉽게 찾아보자!
hsik0225.github.io
23. CamelCase

일단 플러그인의 설명을 보면 단축키는 윈도우나 맥 기준 쉬프트 알트 U라고 쓰여있다

디폴트 세팅으로 하면 너무 난잡하다 이 플러그인을 설치한 다음에 설정에서 셋팅을 바꿔주자

디폴트는 모두 다 체크가 되어있다
하지만 자바형태의 카멜케이스는 첫글자는 소문자여야 하고, DB단에서의 레코드명은 규칙적으로 소문자_소문자이기때문에 필요한 애들 2개만 체크를 해주자

그리고 확인을 눌러주고 테스트를 해보자!!
잘 작동한다 ㅎㅎ 윈도우면 움짤일텐데 맥이라 동영상으로..(좀 기네 ㅎㅎㅎ..)
아마 JPA를 하시는 분들은 필요가 없을수도 있다. 나는 인텔리제이에 데이터베이스를 붙여서 필드를 멀티셀렉트로 복사해와서 멀티셀렉트 붙여넣기를 하고 단위블록을 지정한다음에 동영상처럼 카멜케이스로 만들어주고있다
24. DTO Generator

json 데이터를 dto로 만들어준다
예를 들어서
어떤 api를 호출했을 때(내가 만든 api가 아님) Response로 오는 json데이터를 담을 Class를 만들어야 하는데, java class로 만들어주는 플러그인이다
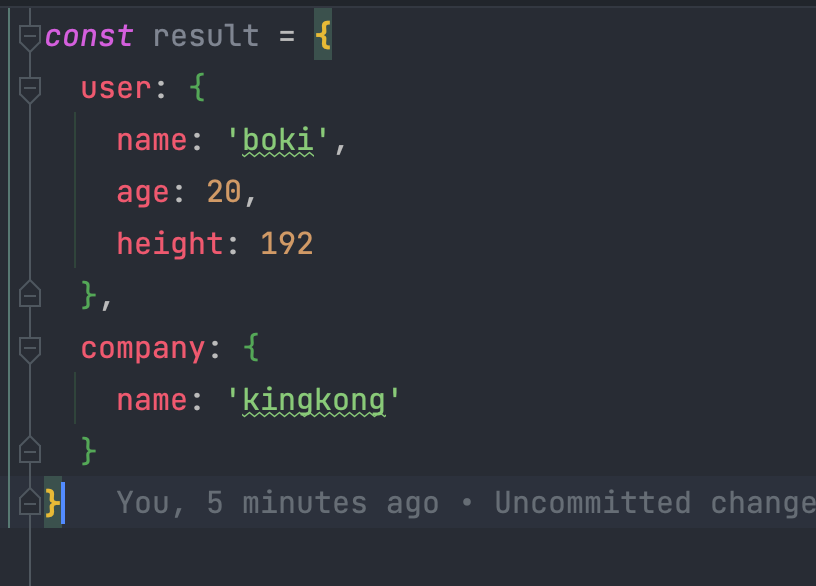
이런 리스폰스가 오는 어떤 api를 호출했다고 치자
나는 유저로 오는 정보와 컴퍼니로 오는 정보를 클래스로 담고 싶다
(이런 경우는 슉슉 만들지만.. 리스폰스가 엄청 복잡한 경우라고 가정하자)

데이터를 담을 DTO 클래스를 만들고 제너레이트 단축키를 누르자(윈도우: Alt + Insert / 맥: Command + N)

그럼 DTO from JSON이라고 뜨는데 이것을 클릭해주자
그럼 밑의 창이 뜨는데 리스폰스를 채워주자

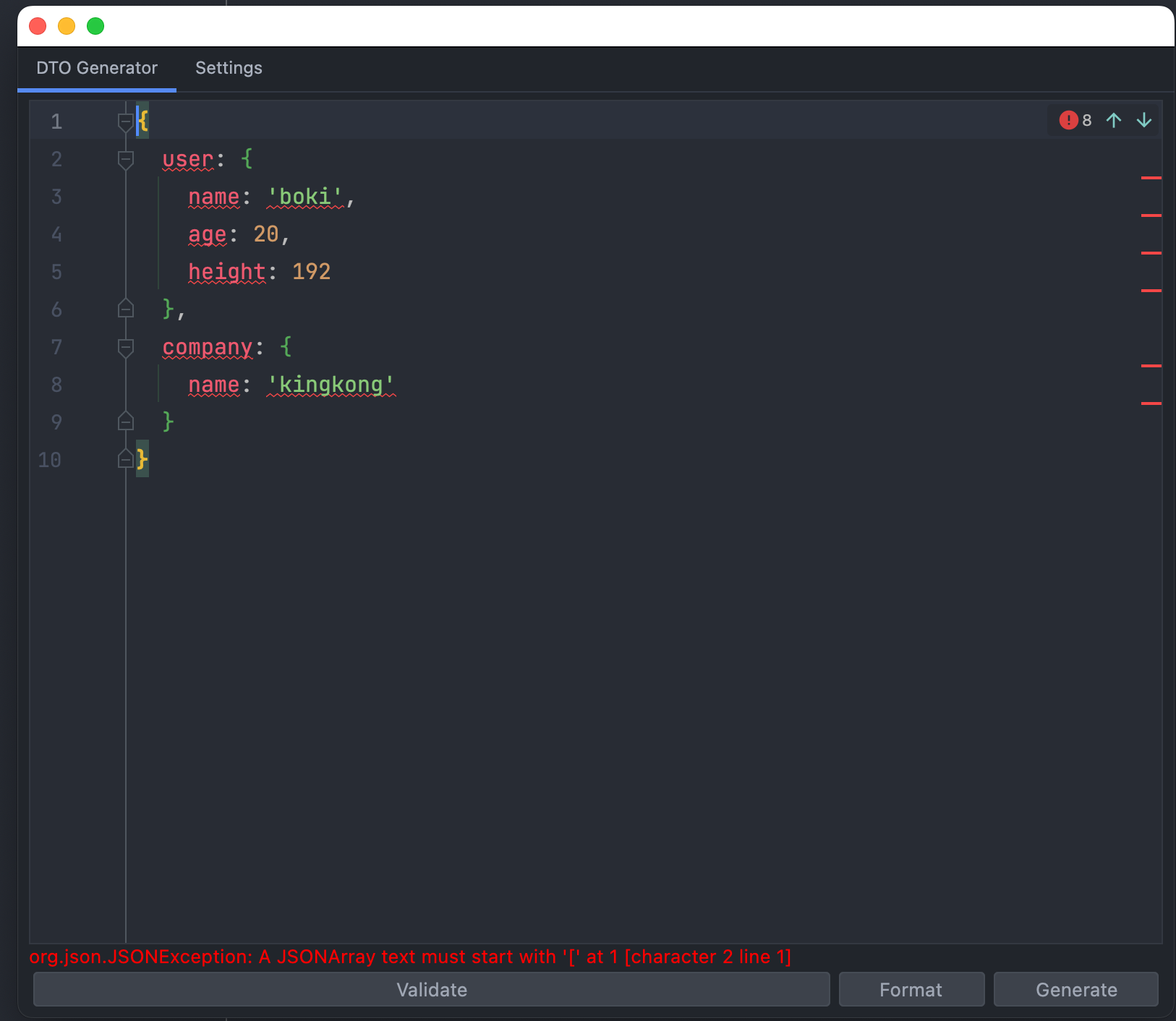
js파일에서 작성한 그대로 json을 붙여넣으면 빨간줄이 뜬다
이 상태에서 아래의 포맷버튼을 눌러주면!!

형태가 바뀐다. 이제 빨간줄이 사라졌다
이제 이 리스폰스 예시를 클래스로 만들기 위해서 Settings탭을 누른다

옵션을 하나하나 말하면
- 클래스를 어떻게 구성할것이냐?
이너클래스로 구성 / 각각의 오브젝트를 파일로 분리해서(여러 DTO 생성)
- 타입은?
Gson, Plain Class, Jackson, AutoValue, Custom
- 캡슐화 옵션
필드를 private으로 할 것인지, Setter/Getter도 만들것인지
- 네이밍 옵션
필드 앞에 접두사를 붙일것인지, 카멜케이스를 사용할것인지
- 마지막 옵션은 잘 모르겠다..
자 어찌됐든 저렇게 선택된 상태로 Generate를 눌러보겠다

와!! 아무것도 없던 클래스에 필드들이 생겼다..
이번에는 각각 파일로 만든다는 옵션을 체크를 하면

예상되는 그대로
static inner class가 아닌, 여러 파일들로 분리가 되었다
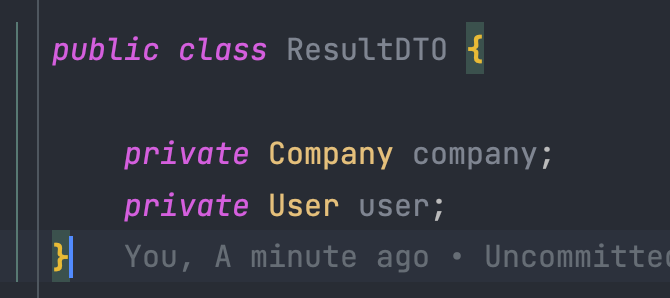

아쉬운점은 prefix만 있고, suffix는 없다는 점이다.. 뭐 Shift+F6으로 같은이름을 전부 다 바꿀순 있지만, 옵션으로도 제공해주면 좋겠다
정말 복잡한 리스폰스가 받아졌는데, 객체로 저장해달라는 요청이 들어왔다면 이것을 이용해보면 매우 좋을 것 같다!!
25. POJO to JSON

그럼 이것은 뭘까?
그 반대의 역할을 하는 플러그인이지 않을까??
아까 처음 만들었던 제너레이터 DTO상태로 가보겠다

저 맨위의 ResultDTO에서 마우스 우클릭을 하고 특수 복사/붙여넣기에 보면
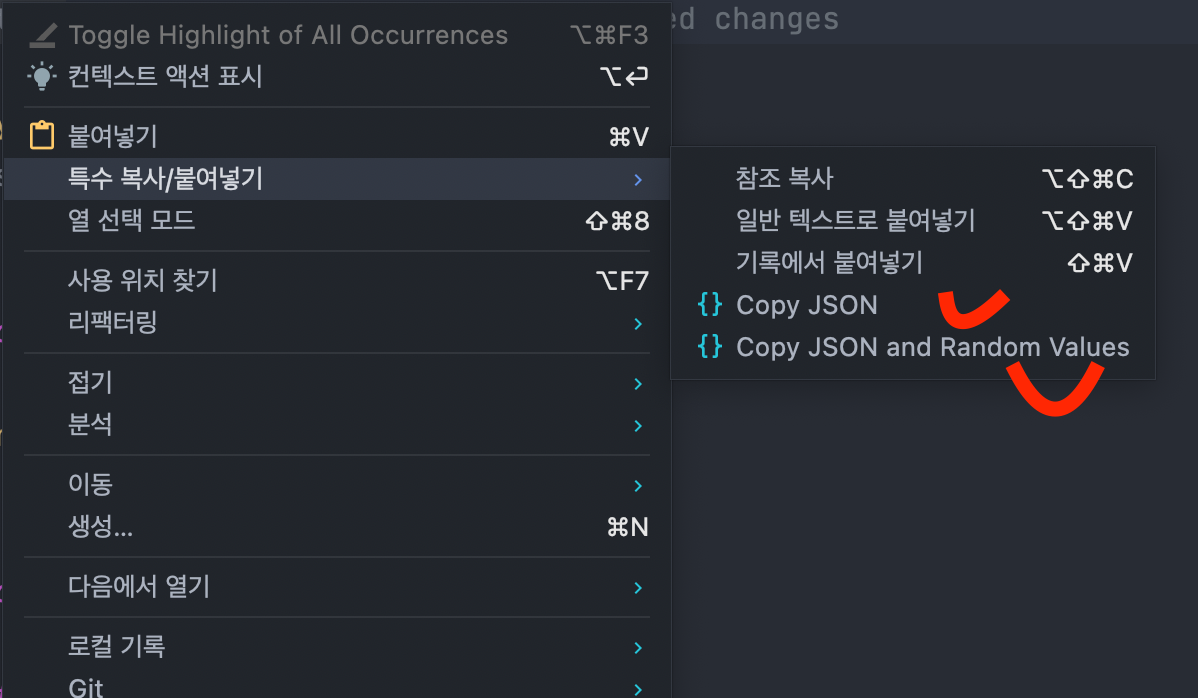
이 두개가 보일것이다 일단 위에껄 클릭하고 붙여넣기를 해보자

홀리몰리 과테몰리.......너무 편하지 않은가? 또한 아래의 랜덤 밸류도 테스트해보자

값을 랜덤하게 뽑아준다!! String은 아마 기본으로 fake_data로 뽑히고, Pattern validation이 걸린 애들도 저렇게 나오기때문에 그점은 감수를 해야한다
그래도 빠르게 json데이터를 postman으로 테스트해봐야 될 복잡한클래스같은경우, 프론트단이 구현되어있지않은경우..
매우매우 유용하다!! 난 개발에 잘 쓰고있다..
플러그인과 덧붙여서 인텔리제이의 유용한 점이나 단축키들을 꾸준포스팅하고 있다..!!
Honey Tips 시리즈도 봐준다면 좋겠다
https://code-boki.tistory.com/44?category=934130
IntelliJ Honey Tips
1. 멀티모듈) 프로젝트의 정보들이 너무 길 때 나는 이 프로젝트의 - ~/ 같은 경로도 보고 싶지 않고, 실제로 개발하다보면 깔끔함을 추구하고싶다 그럴때에는 여기 화살표를 눌러주자 그리고 패
code-boki.tistory.com
https://code-boki.tistory.com/92?category=934130
IntelliJ Honey Tips 4 - 필수!(feat. 협업하기 위한 셋업)
개발에 대한 포스팅이 꽤나 늦었다 ㅎㅎ 회사에서 이리 치이고 저리 치이고 야근도 한다고! 자, 우리 개발자들은 다른 사람의 코드를 보기도 하고 내가 수정하기도 하고, 내가 만든 코드를 다른
code-boki.tistory.com
자 이렇게 내가 사용하는 플러그인들을 소개해봤다!!!
다음에는 단축키귀신이라고 불리는 내가 쓰는 단축키들을 소개해볼까 한다. 사실 구글링하면 다 나오는 것들이기도한데 내가봐도 유달리 좀 자주, 잘쓰는것같다. 이런 플러그인들을 보고 여러분들도 얼릉 젯브레인의 인텔리제이로 넘어오길 바란다. 나는 이미 젯브레인의 노예
'IDE > IntelliJ' 카테고리의 다른 글
| IntelliJ (fancy ≠ operator, 이음자) 활성 (0) | 2022.02.06 |
|---|---|
| 인텔리제이 프로젝트명 수정하기 (0) | 2022.01.16 |
| IntelliJ로 코딩테스트를 하는 분들을 위한 플러그인 (0) | 2021.08.08 |




댓글