1. 서비스 탭이 안보일때 (못 찾을때)
Alt + 8
Command + 8
번 누르면 바로 튀어나오니 걱정 ㄴㄴ
2. IPv6를 IPv4로 보고 싶을 때
기본적으로 IP 로깅을 하면 IPv6로 인식이 되어서 출력된다
테스트할 컨트롤러를 만들어준다(그냥 Rest 방식으로 테스트 해도 무방)
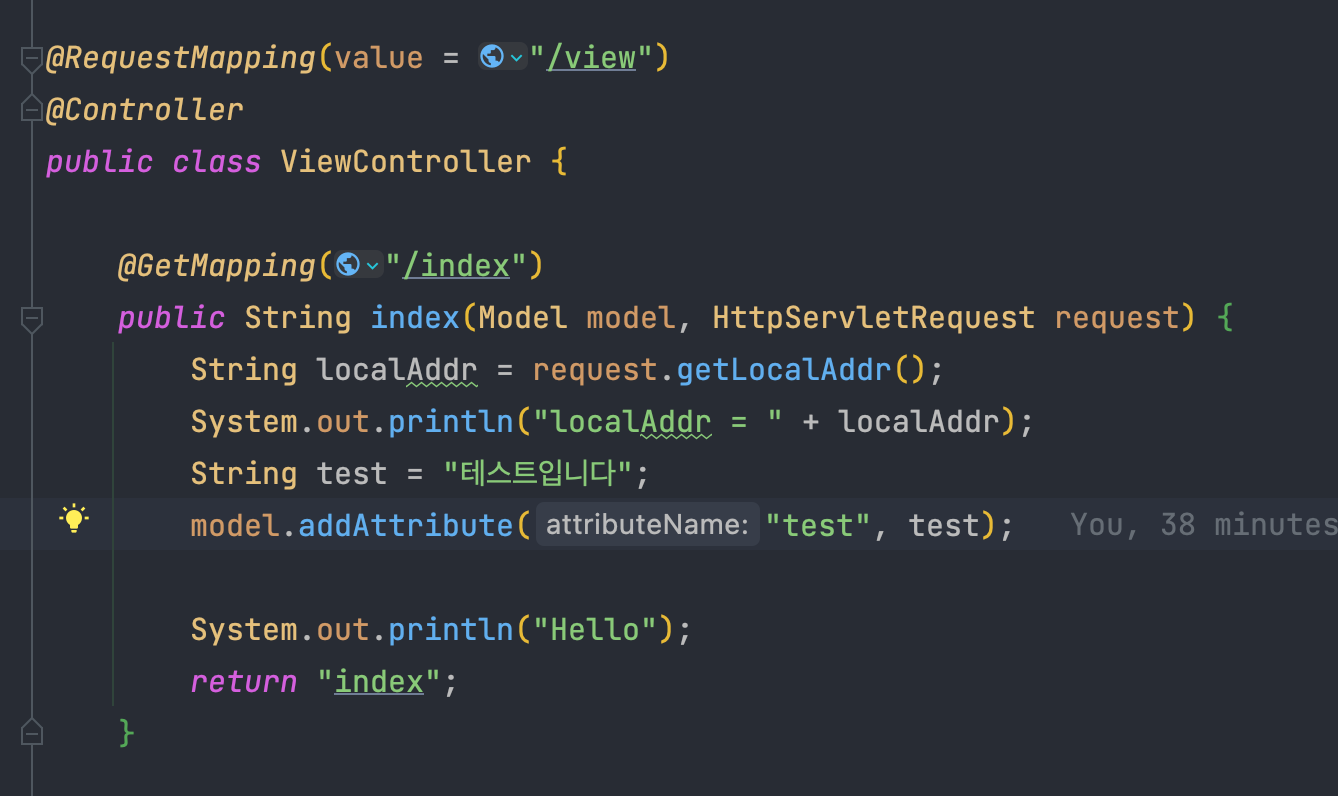

보시다시피 0.0.0.0.0.0.0:1 이라고 나오는게 IPv6 형식의 주소입니다
사실 현재는 4와 6를 혼용해서 쓴다고 하지만 실제로 우리는 4자리수 체제가 익숙하죠? 127.0.0.1 == localhost
인텔리J에서 IPv4방식으로 볼 수 있는 방법
Help - Edit Custom VM Options... 를 선택
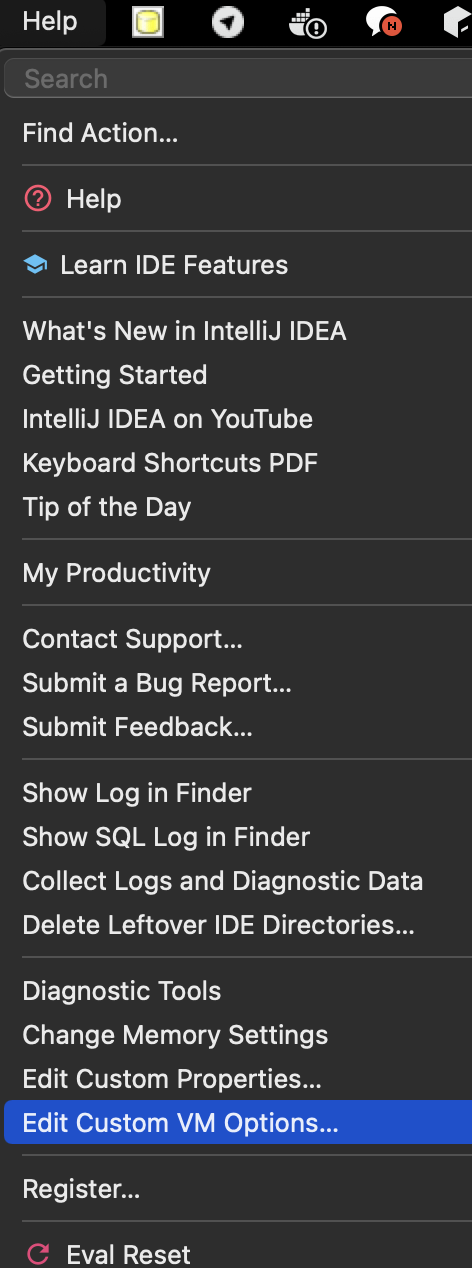
-Djava.net.preferIPv4Stack=true
-Djava.net.preferIPv4Addresses=true이 두개를 추가해준다
추가 해놓고도 IPv4로 보이지 않는다면
Edit Configurations...
에서 저 위에 2 옵션을 직접 넣어준다
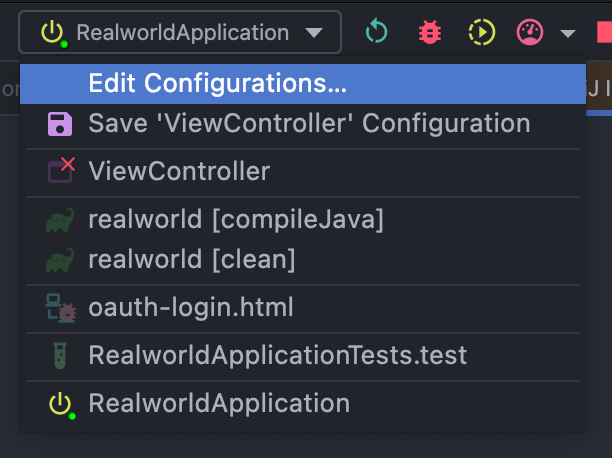
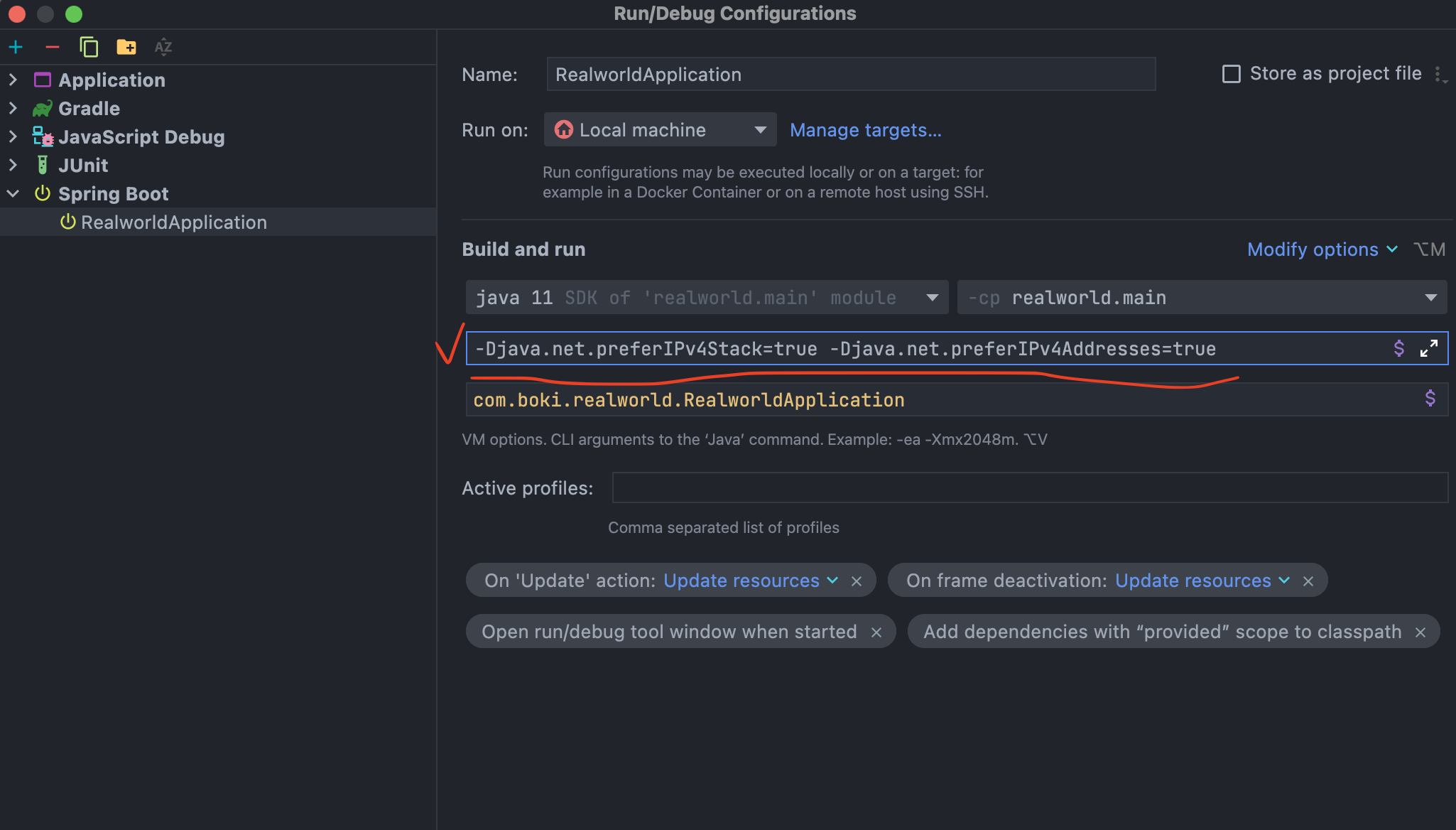
그리고 다시 실행시켜보자

매우 잘 나온다 우리 귀여운 로컬^^
3. 인텔리J가 너무 느리다
가끔이 아니라 자주.. 인텔리제이가 무겁고 느리다고 한다는 말을 주위로부터 듣는다
원인은 몇가지가 있을 수 있다
1 - 플러그인을 너무 많이 설치한 경우
플러그인은 기본적으로 크로미움 방식으로 설치가 된다고 알고있다. 불필요한 플러그인을 disable에서 더 해서 삭제까지 시켜서 우리 인텔리제이를 다이어트 시켜주자
2 - 인텔리제이 메모리 max치를 너무 낮게 잡은 경우
나는 맥북에어 메모리를 8gb로 구매해서... ㅠㅠ 너무 슬프지만...
16GB이상이나 그냥 데스크톱이라 메모리를 32GB쓰는 회사에서는 최대치를 늘려서 쓰길 바란다
설정하는 곳은 아까 2번에서 들어갔던 곳이다
Help - Edit Custom VM Options...에 들어가서
-Xmx숫자m부분을 바꿔주자
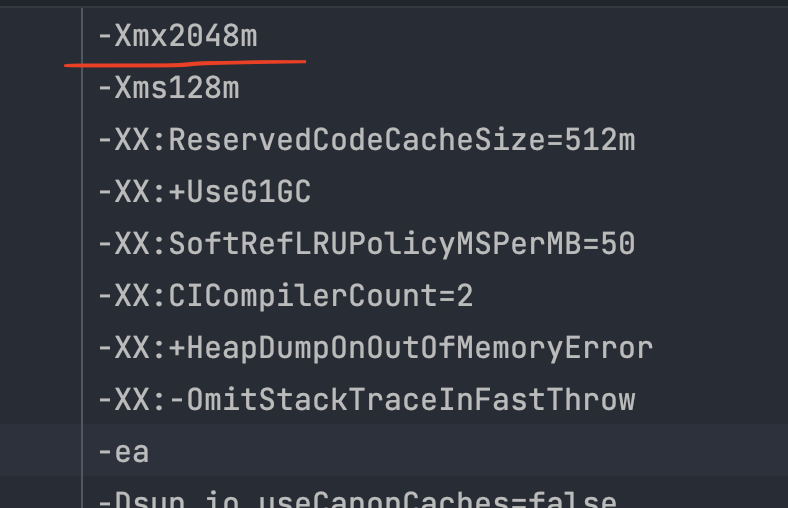
난 컴퓨터 메모리가 8Gb라 4Gb이상하면 크롬창과 더불어 큰일날거같아서 걍 2Gb로 뒀다
회사컴퓨터는 8Gb로 설정해놨다
1024 * 8 = 8192
1024에서 곱해서 설정해주면 된다
결론적으로
-Xmx8192m
으로 설정해주자
그리고 인텔리제이가 메모리를 얼마나 사용하고 있는지 보는 꿀팁은
인텔리제이 우 하단에서 마우스 우클릭을 해준 후
Memory Indicator를 체크해주자

ㅇ 설정전

ㅇ 설정 후

맨 오른쪽 하단에 메모리 사용량이 나온다 ^^ Very Good
3 - 컴퓨터에 맞지 않은 아키텍쳐(cpu)로 설치한 경우
예전에는 Windows x32 x64비트도 나뉘어있던거 같지만 요즘은 윈도우는 통일된거같고,
MacOS의 경우 Intel 칩셋, ARM Silicon(M1) 칩셋이 있다
특히 M1 노트북인데 인텔 아키텍처로 설치한 경우 로제타로 돌아가지만 최적화가 덜 된 상태로 돌아갈 가능성이 있다
Command + Space를 눌러 Spotlight 커맨드 바를 오픈한 후 활성 상태 보기를 입력한다
그리고 우상단 검색창에 Intel 까지 쳐주자(IntelliJ를 검색하기 위함)

그리고 종류를 살펴보면 Apple이라고 있는 것을 확인할 수 있다
M1 맥북인데 Intel로 설치되어있으면 종류가 Intel로 뜬다(아래처럼)
어? 나 카카오톡은 왜 인텔이지..... 카톡은 M1이 없나

4. 파일 수정 불가로 만들기 ( Make file read-only )
이건 멍꿀팁인데 모르는 사람들이 많더라
git 커밋까지 적용되는지 테스트는 안해봤는데 일단 알게되면 내용을 수정하겠다
정말 안정적인 config나 properties나 IDEA setting 실수로 변경되지 않아야 하는 파일은 read-only로 만들어야 하지않은가?
이번에도 우측 하단에 보면 자물쇠 모양이 있고 열려있는 것을 볼 수 있다
이 자물쇠를 눌러서 닫아주자
그럼 파일이 read-only 모드로 바뀐 채로 저장된다
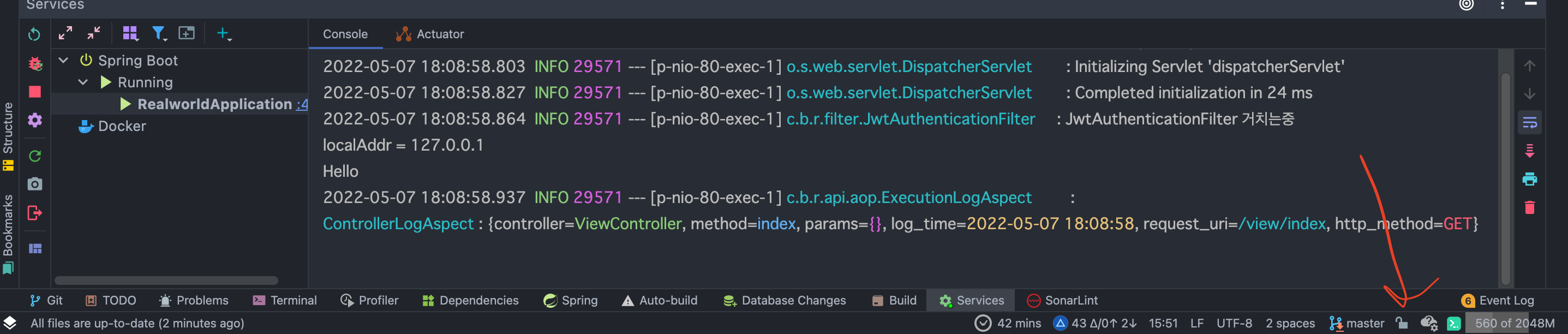
이후에 수정하려고 하면 이렇게 뜬다

참고로 자바 파일 등 모든 파일에도 적용이 가능하다 애용하자
5. 빌드 속도 향상 - (Gradle의 경우)
MacOS의 경우 Command + , 로 환경 설정창에 들어오고, 윈도우의 경우 파일-환경 설정
Build Tools -> Gradle로 들어와서
Build and Run 에서 Build and run using, Run tests using이 디폴트인 Gradle로 되어있는 것을 IntelliJ IDEA로 둘다 바꿔주자
백기선/김영한님 강의에서 본건데, 내 생각에는 아마 IDEA를 이용하면 캐싱때문에 더 빠르게 빌드를 시켜주는 것이 아닐까.. 생각한다
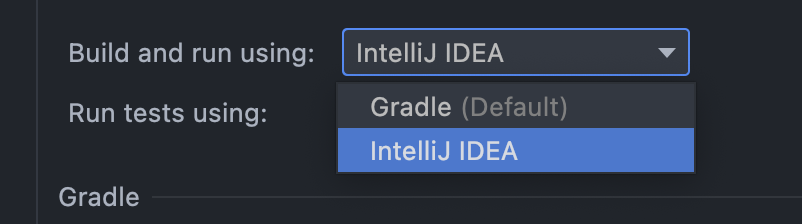

6. 프로젝트 파일 캐시 날리기
가끔가다 인텔리제이 또는 프로젝트가 맛이 갈때가 있다
이럴때는 맴..매가 약이 아니라 그냥 캐쉬도 다 날리고 다시 새로 프로젝트를 로딩하게 하는 방법을 써야한다
File - Invalidate Caches ... 를 눌른다
한글판의 경우 캐시 무효화라고 되어있을 것이다

죄다 다 체크해도 되지만 디폴트 셋팅으로 놓고 우측하단의 버튼을 클릭해서 재시작하자

인텔리J의 경우 파일시스템을 내부의 어떤 방식으로 캐싱해서 두번째 프로젝트를 로딩할때는 빠르게 해주는데, 캐쉬를 사용할때는 항상 현재버전과 캐싱된 버전의 불일치를 고려해야되는데. 아마 그냥 캐시까지 날려서 다시로딩하게 만들면 뭔가 되겠지.....하고 바라는 것이다
자 그럼 오랜만에 돌아온 인텔리J 꿀팁 2번째 끝
다음번에 더 좋은 꿀팁으로 돌아올 것이다~!!!
'IDE > IntelliJ' 카테고리의 다른 글
| IntelliJ Honey Tips 3 (3) | 2022.05.22 |
|---|---|
| IntelliJ Honey Tips (0) | 2022.03.06 |
| IntelliJ (fancy ≠ operator, 이음자) 활성 (0) | 2022.02.06 |





댓글